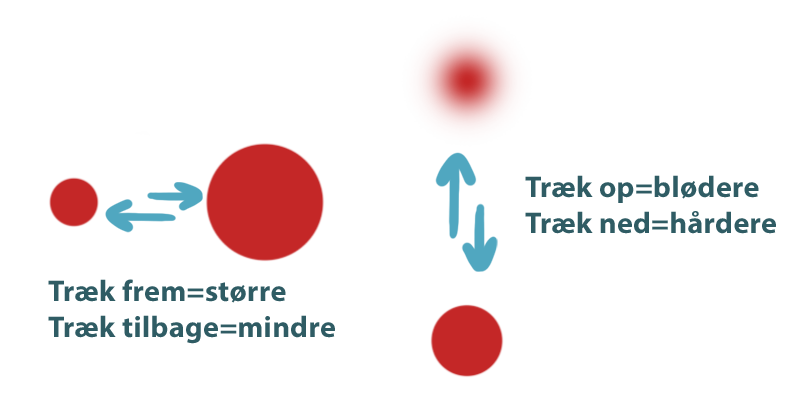Der er flere fordele ved at bruge en tegneplade frem for en mus, når du arbejder i Photoshop eller andre grafiske applikationer. Her er nogle af fordelene:
- Præcision og kontrol: Tegneplader giver dig mulighed for at tegne og male med større præcision og kontrol. Du kan bruge trykfølsomhed og forskellige penne- eller børstetryk for at skabe forskellige linjetykkelser og malingseffekter, hvilket er svært at opnå med en mus. Derfor er tegneplader meget brugt til retouch.
- Naturlig tegneoplevelse: Hvis du er vant til at tegne eller male med traditionelle medier som blyant, pensel eller pen, kan en tegneplade give dig en mere naturlig tegneoplevelse. Du kan bruge forskellige penselspidser og justere dine streger og penselstrøg som om du arbejdede på papir.
- Ergonomi: Tegneplader er normalt designet til at være ergonomiske og giver dig mulighed for at arbejde i en mere naturlig og behagelig stilling. Du kan hvile din hånd direkte på pladen, hvilket kan være mere behageligt i længere arbejdssessioner og reducere risikoen for belastningsskader. Det er ligesom at bruge kuglepen og papir. Du flytter kuglenpennen hen til der hvor du vil begynde. Når kuglepenne rammer papiret svarer det til et klik.
- Hurtigere arbejdsgang: Med en tegneplade kan du udføre forskellige opgaver hurtigere. Du kan bruge genvejstaster og touch-gestus på pladen for at skifte mellem værktøjer, zoome ind og ud, rotere lærredet og udføre andre handlinger uden at skulle nå til tastaturet eller bruge musen. De fleste tegneplader kommer også med genvejsknapper. Det er en fordel at have en lille tegneplade så den kan ligge foran tastaturet.
- Kunstneriske muligheder: En tegneplade åbner op for flere kunstneriske muligheder. Du kan eksperimentere med forskellige tegneteknikker og skabe mere komplekse og detaljerede kunstværker ved hjælp af de forskellige tryk- og bevægelsessensorer på pladen. Det gør at du kan lave nøjagtig det som fx en kulstift kan.
Selvom tegneplader har mange fordele, er det værd at bemærke, at det kan tage lidt tid at vænne sig til at bruge dem, især hvis du er vant til at arbejde med en mus. Det kræver ofte øvelse og tilpasning at opnå den ønskede præcision og kontrol. Du har sikkert vænnet dig til at navigere med skildpaddehånd så det tager lidt tid at komme tilbage til kuglepne og papir princippet.
Her lige en oversigt på hvordan du får mere ud at penslen i Photoshop og med tegneplade er du 100% i mål. Det er jo bare ikke alt der kan klares med kunstig intelligens. Men du får lige en rusketur i kontrol baren så du ved hvor skidtet ligger:

- Penselforudindstillinger (du kan gemme en pensel med X indstillinger til genbrug.
- Penselstørrelse, hårdhed samt penselarkiv
- Tænder for panelt brush settings hvor du kan definere smoothing on/off og spacing/afstand
- Blandingstilstand. Ligesom lag kan selve penselstrøg også have blandingstilstande. Helt genialt til illustrationsfarver.
- Opacitetindstilling
- Gør opacitet afhængig af pennetrykket (tegneplade påkrævet)
- Flow indstilling
- Tænd eller sluk for spraydåse effekt (jo længere klik jo mere maling). Flow skal være lav før den har fed effekt.
- Få hjælp til at lave mere elegante streger. Du skal så “smooth” til i Brush Settings før du kan ændre noget.
- Kalibrering af hvor udglattet det hele skal være
- Har du en flad pensel har rotationen betydning. Har du tegnepen drejer du bare din pen ligesom du vil dreje/vride en flad børstepensel.
- Gør stregtykkelse afhængig af pennetrykket (tegneplade påkrævet)
- Tegn med spejleffekt (svarer til at lave symmetritegning med en blyant i hver hånd og så lave samme bevægelse)
Sådan får du tegneglæde ind i Photoshop
Flow og opacity – forskellen
Opacitet er en målestok for gennemsigtighed. 100% er uigennemsigtigt. Maler du en streg med opacitet på 50% vil den flyde ind i sig selv. Når du løfter penslen og maler en ny streg vil den male mere farve på den oprindelige streg. Ligesom hvis du maler med vandfarve i et område. Når det er tørt og du maler en ny streg vil farven intensiveres.
Flow er hvor meget farve/pigment der kommer ud per strøg. Dvs jo mere du maler jo mere farve smitter af. Ligesom en blød blyant.
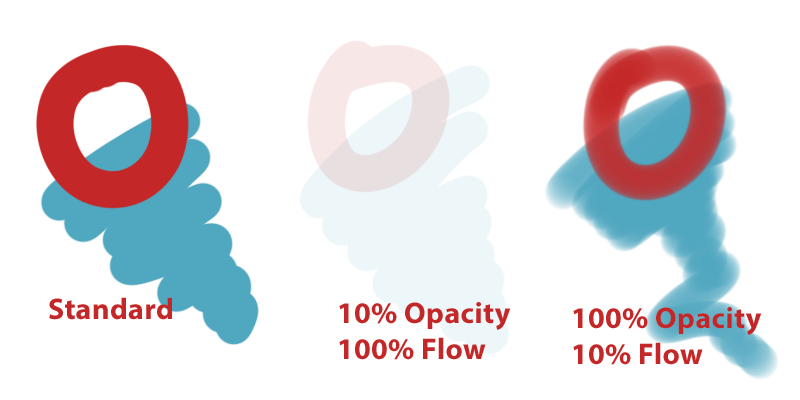
Bonus: Ja, du har også en airbrush knap. Det betyder at jo længere du holder dit klik nede jo mere maling bliver der sprøjtet ud. Det er spraydåsen graffitifolket elsker!
Penseltryk med opacitet eller stregtykkelse
Med en tegneplade har du flere muligheder for at simulere virkeligheden. Med et hårdere tryk kan du variere stregtykkelsen. Du kan også gøre det med opacitet. Og for at toppe op kan du kombinere dem.
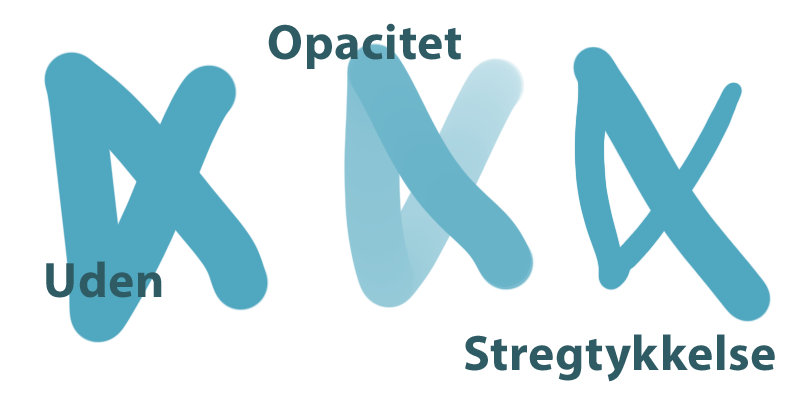
Opacitet med genveje
Du kan også variere din opacitet med tal. Taster du 1 får du 10%, taster du 7 får du 70%. Taster du 07 får du 7%. Derfor er keyboards med numpad populære blandt professionelle. Det er nemmere at taste på dem end på talrækken på toppen af alfabetet.
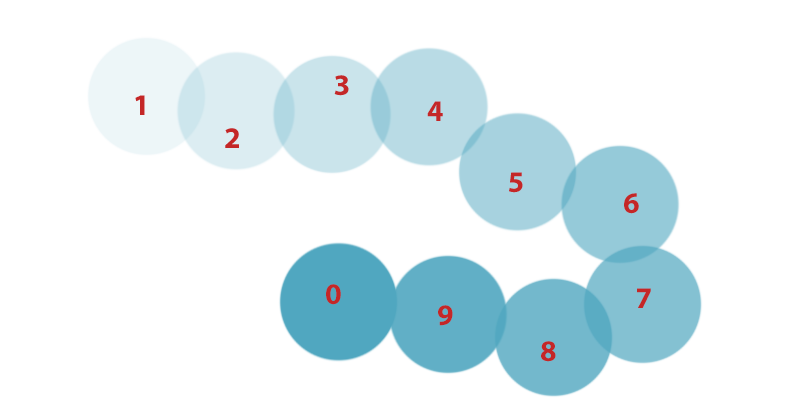
Din pensel springer over …
Når du bruger en stor pensel vil den pludselig se bulet ud i kanterne. Det er fordi Photoshop penseler arbejder med en afstand / spacin. Der er 25% hvilket er alt for meget til lige streger når du kommer op i store størrelsen. Det er bedre at køre den væsentligt lavere. Personligt bruger jeg 5%. 1% giver ikke det store men koster satans mange computerressourcer så erfaringen er at ved 5% holder jeg en passende fart ved tegneri med mange pixels. Du finder spacing i Brush Settings panelet (3)
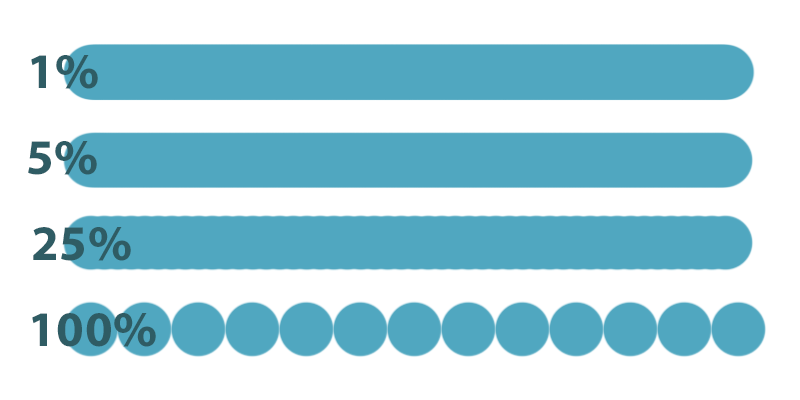
Genveje til penselstørrelse og hårdhed
Her har vi en genvejskløft. De fleste genveje er ens på MAC og Windows. Forskellen er globalt at på Windows bruger du Control tasten til mange genveje, på MAC er det den specielle Command tast (som svarer til Win tasten på PC). Men lige med penselstørrelse er der forskel:
Windows
Hold ALT+højreklik nede og træk op eller ned for hårdhed eller frem og tilbage for størrelse
MAC
Hold CTRL+Option/ALT+klik nede og træk op eller ned for hårdhed eller frem og tilbage for størrelse