Smart Objects og Smart Filtre har efterhånden overstået deres teenageår i Photoshop. Der er stadigvæk mange der ikke bruger dem og det er da lidt synd. Især for dig der skalere billeder meget eller laver kollager med fede effekter. Selve smart filter elementer er rigtig godt at bruge som grafiker eller indholdsskaber
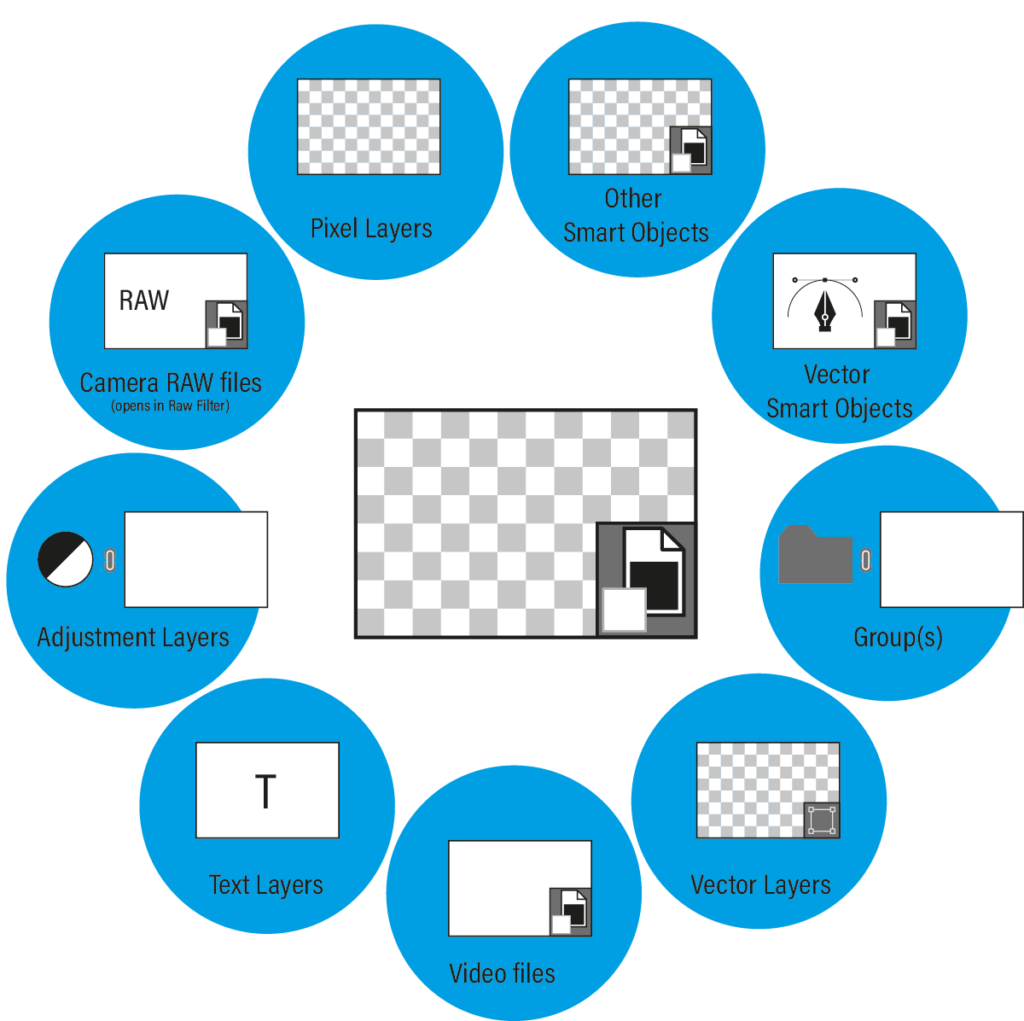
Her er nogle af fordelene ved at bruge Smart Objects i Photoshop:
- Ikke-destruktive ændringer: Når du konverterer et lag til et Smart Object, bevarer det det oprindelige billede eller objektet. Du kan foretage ændringer på Smart Object-laget uden at miste kvaliteten eller foretage permanente ændringer i det oprindelige billede. Dette gør det muligt at eksperimentere og udforske forskellige justeringer uden at bekymre dig om irreversible ændringer.
- Skalerbarhed: Smart Objects bevarer billedkvaliteten uanset hvor meget du ændrer størrelsen på dem. Du kan formindske eller forstørre størrelsen på et Smart Object uden at miste detaljer eller få en forringet billedkvalitet. Dette er særligt nyttigt, når du arbejder med billeder, der skal bruges i forskellige opløsninger eller udskriftsstørrelser.
- Lagbaseret redigering: Med Smart Objects kan du nemt redigere individuelle lag, der er en del af det. Hvis du f.eks. har et Smart Object, der indeholder flere lag, kan du redigere hvert af lagene uafhængigt uden at ødelægge resten af billedet. Dette giver stor fleksibilitet og kontrol over redigeringsprocessen.
- Effektive opdateringer: Når du opdaterer indholdet i et Smart Object, bliver alle kopier af det automatisk opdateret. Dette sparer tid og forenkler arbejdsprocessen, især når du arbejder med flere instanser af det samme element i forskellige dele af dit projekt. Du skal kun foretage ændringerne én gang, og de vil blive afspejlet overalt, hvor Smart Objectet anvendes.
Men ak og ve! Træerne vil bare ikke vokse ind i himmelen. Der er faktisk også en mørk side ved at bruge Smart Objects i Photoshop
- Filstørrelse: Smart Objects kan markant øge filstørrelsen, især når de bruges i stort antal eller med højopløste billeder. Dette kan resultere i tungere filer, der optager mere lagerplads på din computer og kræver mere hukommelse til behandling.
- Ressourcekrav: På grund af den øgede filstørrelse og kompleksiteten af Smart Objects kan de også kræve flere systemressourcer til at behandle og arbejde med. Dette kan resultere i langsommere ydeevne, især på ældre eller mindre kraftfulde computere.
- Redigeringsbegrænsninger: Selvom Smart Objects tillader ikke-destruktiv redigering, kan der være begrænsninger, når det kommer til visse typer redigeringer eller effekter. Nogle avancerede Photoshop-værktøjer og funktioner kan være begrænsede, når du arbejder med Smart Objects.
- Kompleksitet: Arbejdet med Smart Objects kan være mere komplekst sammenlignet med at arbejde direkte på almindelige lag. Dette skyldes, at det kræver ekstra trin og justeringer for at redigere eller transformere Smart Objects. Dette kan resultere i en stejlere indlæringskurve for begyndere eller dem, der ikke er fortrolige med Smart Objects.
Samlet set giver brugen af Smart Objects dig større fleksibilitet, bevarelse af kvalitet og mulighed for ikke-destruktiv redigering i Photoshop. Det kan forbedre din arbejdsproces og give dig mere kontrol over dine designs. Men det øger også kompleksitenten i din arbejdsgang.
Sådan opretter du et smart objects?
Du kan gøre det på mange måder. Husk at du kan vælge en sekvens af lag og knalde dem sammen som et object.
- Højreklik på laget > opret smart obejct
- Lagpanel menu > opret smart object
- Menu Filter > konverter til smart filter
- Menu Layer > smart objects > convert to smart object
Hvordan redigerer du et smart object?
Du dobbeltklikker på ikonet i lagpanelet. Objektet åbner i et nyt vindue. Når du er færdig med din redigering gemmer og lukker du det åbne dokumentvindue. Kildefilen hvor dit smart obect ligger i bliver nu opdateret.
Hvordan kommer du af med et smart object?
Ja det sker at der skal ske noget endnu vildere og så kan at det smarte godt sidde i vejen. Har du flere lag i din smart klump er det en klar fordel at bruge convert to layers. Så bibeholder du din “pakke”. Laver du en rasterize bliver elementet frosset ind til den størrelse og det udseende du nu har på laget.
- Højreklik på smart object og vælg rasterize layer
- Menu Layer > smart object > rasterize layer eller convert to layers
- Menu lagpanel > convert to layers
Smart Filtre
Udover det smarte navn så er dette egentlig bare et filter knaldet på et smart object. Forudsætningen for at bruge et smart filter er at du trykker det af på et smart object. Det helt indlysende fordel her at at du til al evighed kan redigere dit pågældende filteres effekt. Det er lækkert. Du kan ændre på filterets opacitet og blandingstilstand udover du kan afmaske det. Utroligt fleksiblet. Masken er dog begrænset af at den virker på samtlige filtre du knalder på smart objektet. Men det er smart!
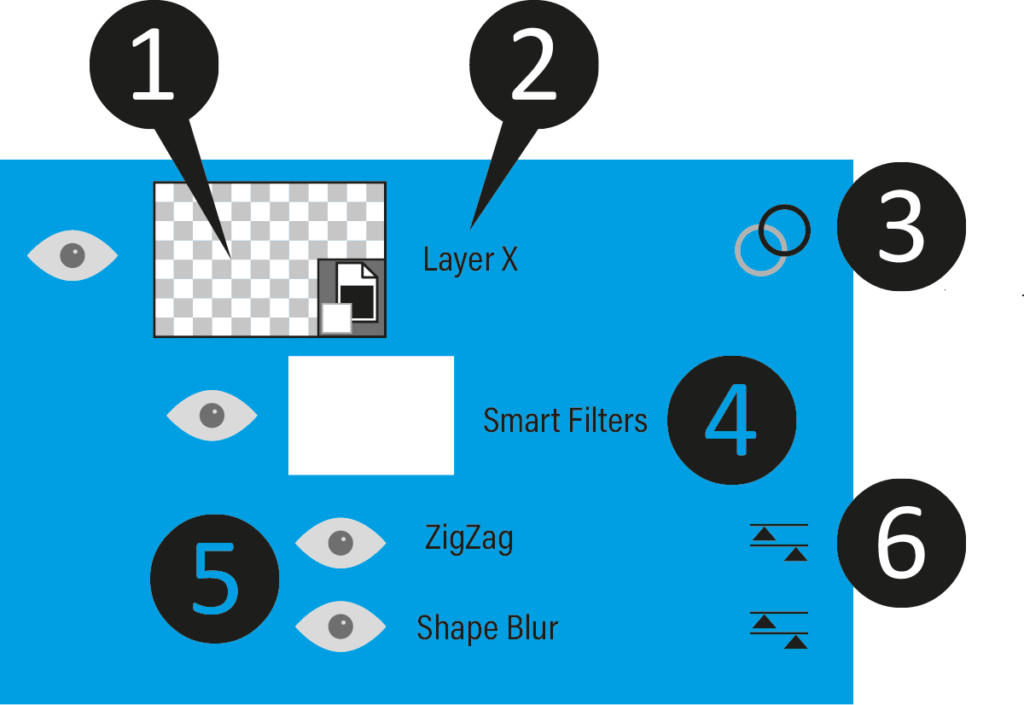
- Dobbeltklikker du her åbner du selve smart objectet.
- Dobbeltklikker du her kan du ændre navnet på laget.
- Dette ikon viser at dit lag har smart filtre tilknyttet. Du kan nemlig minimere dem så de er svære at se men det bliver nemmere at overskue dine lag hvis du er typen der bare er til utrolig mange lag.
- Her har du et øje der kan tænde/slukke dine filtre uden af slukke laget. Det hvide felt er en maske. Den kan du vælge og så male med en pensel for at skjule eller vise filtereffekten på kun nogle steder i billedet.
- Øjne hvor du kan tænde og slukke for filtrene. Dobbeltklik på filternavnet for at redigere filterets effektindstilling.
Husk at filterrækkefølgen også har betydning. Lige nu er der en Shape Blur på først. Derefter er der kørt en ZigZag der jo så starter med at lave ZigZag på et billede der så har fået Shape Blur. Effekterne kan se markant anderledes ud hvis du ændrer rækkefølgen. - Dobbeltklik på skyderne for at redigere opacitet og blandingstilstand for de enkelte filtre.

