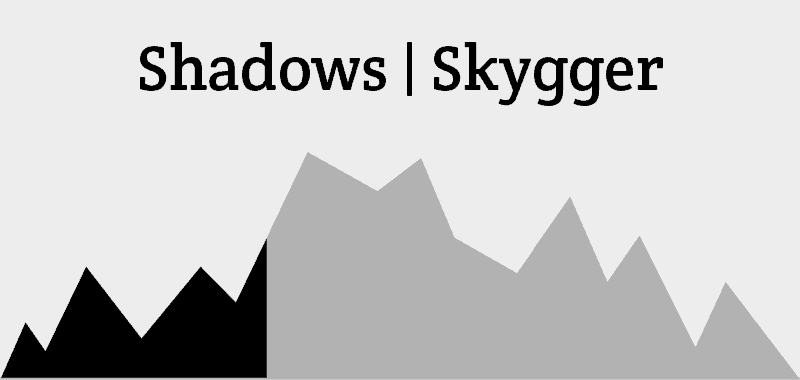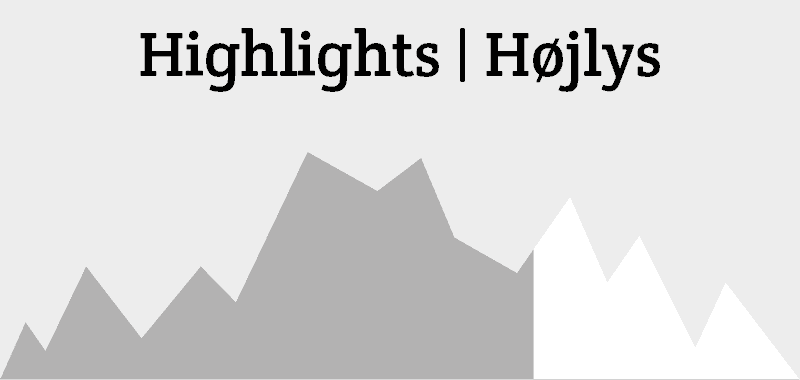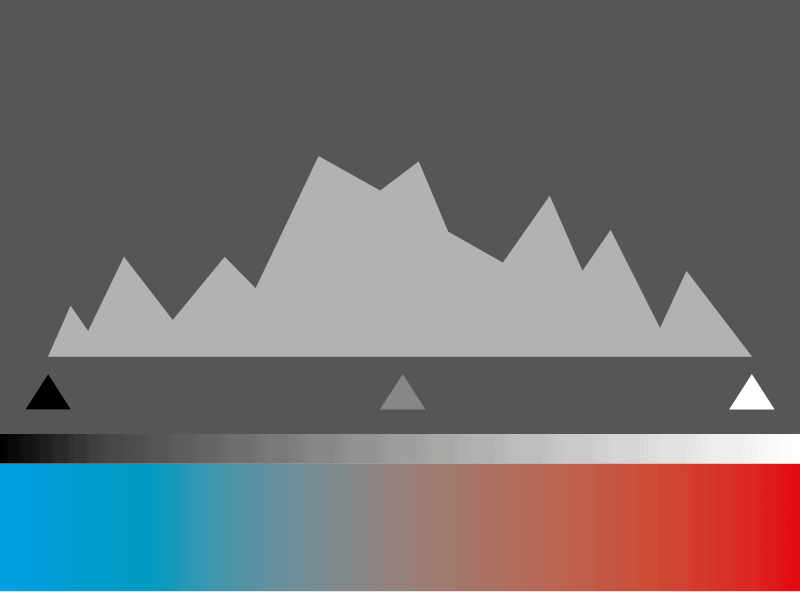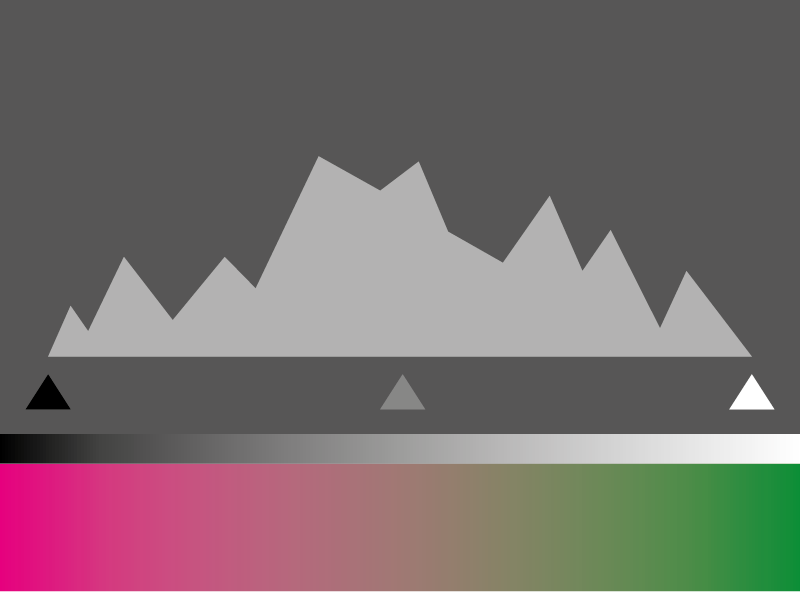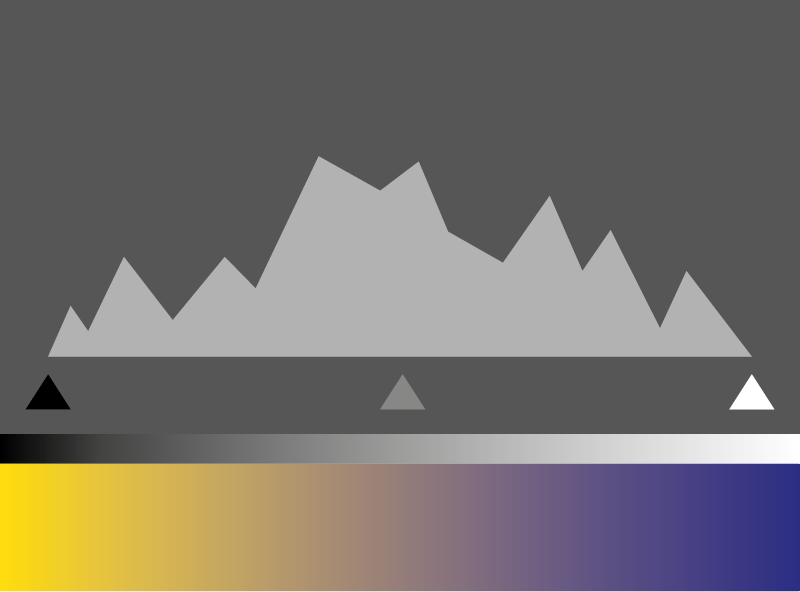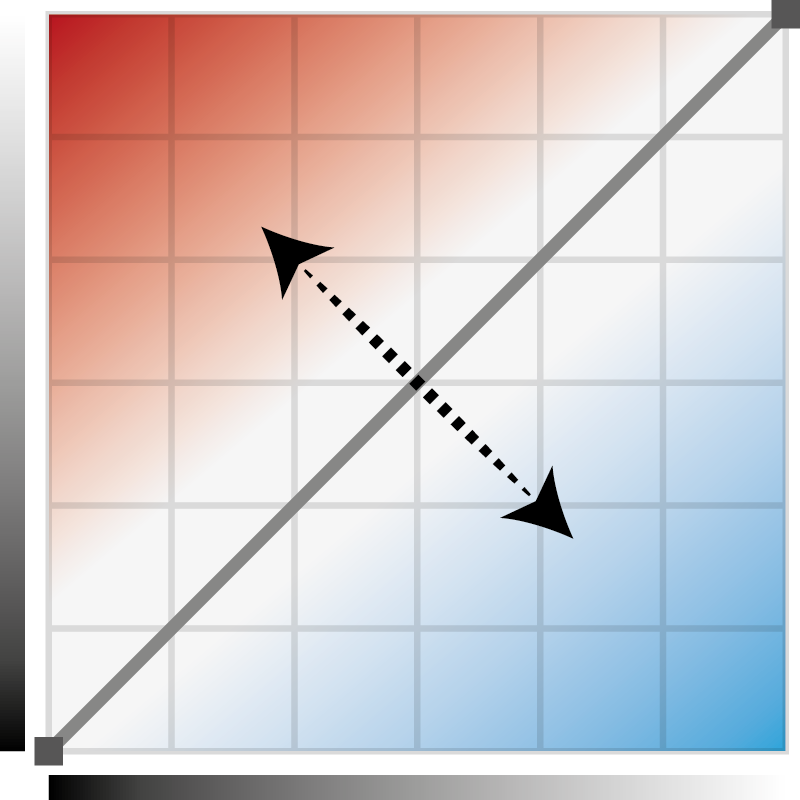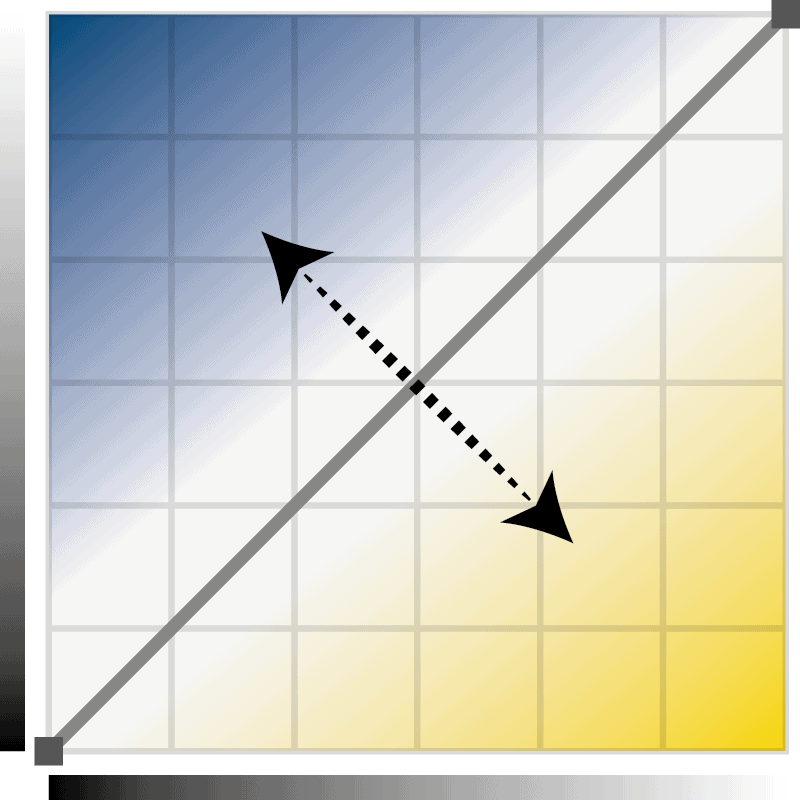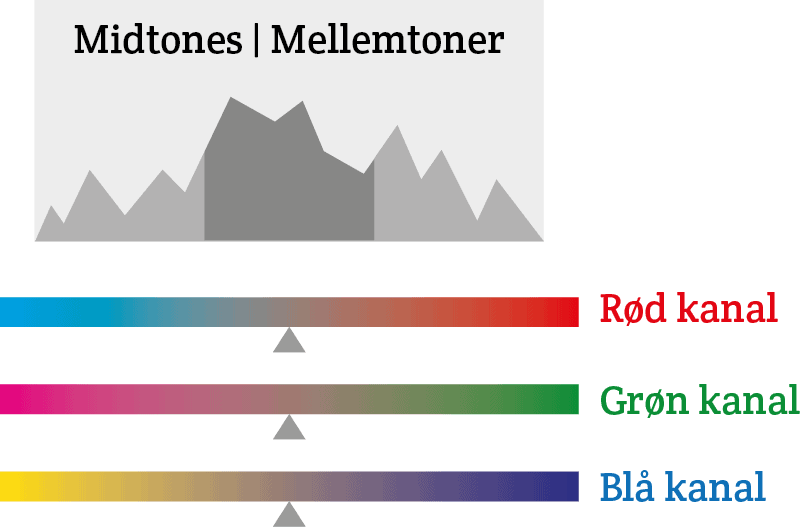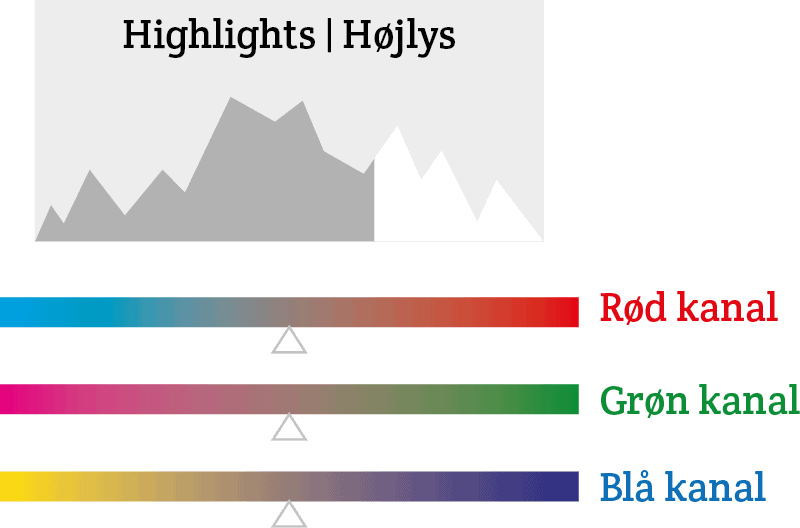Du har 3 supergode paneler der alle arbejder i områder af dit billedes histogram. Men vi ridser lige op hvad histogrammet er for en fugle eller fisk. Uden at fortabe os i videnskabelige detaljer. Vi holder fokus på hvordan vi får medvind på cykelstien uden elcykel.
Histogrammet viser distributionen af billeddata i forhold til lys
Du har reelt 3 primære områder der overlapper hinanden i histogrammet. Det du gerne vil se er om du har data i billedets skygger, mellemtoner og højlys. Det er også noget dit kamera kan vise direkte på din info skærm hvis du nu selv tager billeder. Det har du brug for at vide for at kunne lave en effektiv redigering baseret på din viden fremfor en redigering betinget af håb og følelser.
Du bruger det til at lysne eller mørkne dele eller hele billedet. Ved at kunne isolere noget kan du fx skrue ned for lyset på himmelen og op for lyset i skoven.
Områderne i histogrammet
I photoshop har vi Levels | Niveauer, Curves | Kurver og Color Balance | Farvebalance som alle arbejder med dine histogramdata. Og det har en betydning for hvordan farver og lys kommer ud af dit billede. Du kan med alle 3 funktioner fjerne farvestik. Levels og Kurves arbejder mest med selve lyset hvor Color Balance fokuserer mere på selve farvejusteringer.
I Levels kan du arbejde i den resulterende RGB kanal eller selvstændigt i den røde, grønne eller blå kanal. Du har 3 styringspunkter. Ialt har du 12 redigeringspunkter med Levels.
Du kan det samme i Curves. Men her er “elastikken” eller kurven mere fleksibel idet du kan have 16 punkter per kanal. Du har så 64 styringspunkter. Den er klart mere avanceret end Levels der er mere ligetil.
Med Color Balance angriber du dit billeddata noget anderledes. Her vælger du fra start hvilket område du arbejder i. Hvert område har 3 slæder du kan trille med. Dvs 9 styringer her.
Photoshop Levels | Niveauer
I RGB kanalen arbejder du med det generelle lys. De 3 trekanter nederst på slæden er dem du flytter rundt med. Mellemtoneskyderen har et tal på 1,0. Den vil flytte sig hvis du skyder højlys- eller skyggetrekanten. 1,0 betyder mellemtonen holder sig lige langt fra højlys som fra skyggerne. Flytter du mellemtoneskyderen vil du få mere eller mindre lys ind på billedet. Hvis du vil se hvor i billedet skygger eller højlys har en indvirkning skal du holde ALT tasten nede mens du flytter.
Når du skyder med trekanterne vil du også på kanalniveau få en farveindvirkning. Dvs du kan få rød til at dominere eller slapper mere af i billedet ved at trækker skygge eller højlystrekanten ind mod midten. Photoshop viser ikke hvilken farveindvirkning din kanalrundfart vil have. Men der har jeg placeret en farvebjælke du du kan se hvilken farvetone der kommer mere eller mindre af.
Photoshop Curves | Kurver
I RGB kanalen arbejder du med det generelle lys. Kurven repræsenterer mellemtonerne og du kan tilføje op til 14 ekstra punkter på den udover de 2 som allerede er det. Trækker du kurven op får du mere lys og trækker du den ned bliver alt mørkere. Ved at sætte flere punkter ind kan du nøjes med fx kun at lysne skyggeområder i billedet. Det er bl.a det som Curves er rigtig god til.
På kanalniveau kan du nu flytte mellemtoner i alle mulige retninger og dermed også redigere farvetoner samtidigt med at du redigerer lys skygger og kontrast.
Photoshop Color Balance | Farvebalance
– er lidt mere lige ud af landevejen, idet du her vælger hvilket lysområde du vil redigere farver i. Det vil sige du får en afgrænsning af hvor din farverredigering virker allerede fra start.
Hvilken funktion der er smartest at bruge kommer altid helt an på hvad du vil med billedet. Photoshop har utrolig mange muligheder der ofte virke ret magen til hinanden. Men det er de ikke helt. Levels er simplificeret i forhold til Curves som du vil brug når redigeringen kræver det. Det hele er også et tidregnskab. Jeg gider ikke hoppe ud i avancerede værktøjer hvis redigeringen er simpel. Og meget af den kan aflæses ud fra histogrammet.