Man bruger genveje i Photoshop, fordi de kan spare dig for en masse tid og gøre din arbejdsgang mere effektiv. Genveje giver dig mulighed for at udføre ofte brugte opgaver hurtigere ved at erstatte lange menu- eller dialogbokssekvenser med en enkelt tastaturkommando.
Desuden kan brugen af genveje hjælpe dig med at arbejde mere flydende og strømlinet, da du ikke behøver at tænke over, hvor du skal gå hen i menuen for at finde den ønskede funktion. Du kan fokusere mere på kreativiteten og mindre på teknikken.
Endelig kan genveje også bidrage til at forbedre din produktivitet og arbejdskapacitet, da du kan udføre opgaver hurtigere og mere effektivt. Genveje kan virkelig gøre en stor forskel, især hvis du arbejder med Photoshop på daglig basis.
Her har jeg lave en oversigt med de genveje i Photoshop, jeg typisk bruger i den grafiske hverdag. Husk konceptet med scrubby sliders. Det er meget nemmere at at parkere cursoren i talboksen.
Generelle genveje i Photoshop
| Generelt | Genvej |
|---|---|
| Bytte om på forgrund/baggrund | X |
| Sætte s/h på forgrund/baggrund | D |
| Vandre frem og tilbage i | History Ctrl+Z eller Ctrl+Shift+Z |
| Starte helt forfra på billede | Klik på billedet øverst i History panelet |
| Præsicionscursor | CAPS LOCK |
| Cancel til Reset | Hold ALT nede i en dialogboks og Cancel bliver til Reset |
| Camera RAW filter | Ctrl+Shift+A |
| Hente flere billeder ind i samme fil | Menu > Script > Load images into stack |
Vælge genveje i Photoshop
| Selektioner | Genvej |
|---|---|
| Tilføje til selektion | Hold Shift nede |
| Reducere på selektion | Hold ALT nede |
| Fravælge selektion | Ctrl+D |
| Invertere selektion | Ctrl+Shift+I |
| Hente sidst lavet selektion | Ctrl+Shift+D |
| Skjul/vis myresti | Ctrl+H |
| Select and mask/Vælg og masker | Ctrl+ALT+R |
| Hente pixels fra lag som selektion | Ctrl+klik på lagets billedikon |
| Quick mask tilstand | Q til og fra |
| Quick mask tilstand på lagmaske | ALT+Shift+klik på maske. Derefter Shift+Klik på maske. QM ready! |
Genveje for lag i Photoshop
| Lag | Genvej |
|---|---|
| Kopiere lag eller selektion op i lag | Ctrl+J |
| Tænde/slukke lagmaske | Shift+klik på maske |
| Se lagmaske i dokumentvindue | ALT+klik på maske |
| Ændre Opacitet | Tast tal for opacitetsværdi (0 vælger 100) Virker kun når du ikke står med et penselbaseret værktøj i hånden. Numpad er godt dette. |
| Cykle mellem blending modes | Rul over med cursor |
| Blending mode: Overlay/Maske | ALT+Shift+O |
| Blending mode: Normal | ALT+Shift+N |
| Giv unikt navn på adjustment layer | ALT+klik på ikon for ønsket adjustmentlayer |
| Kopiere lagmaske til andet lag | ALT+klik og træk maske til det andet lag |
| Smut til øverste lag | ALT+. |
| Smut til nederste lag | ALT+, |
| Slukke alle undtagen et lag | ALT+klik på lagets øje – gør det igen for at tænde de andre |
| Kopier alt op i et nyt lag | Ctrl+Shift+ALT+E |
Værktøjsgenveje i Photoshop
| Værktøj | Genvej |
|---|---|
| Brush, Mixer Brush | B |
| Crop Tool | C |
| Healing/Remove Brushes | J |
| Clone Stamp | S |
| Move tool | V |
| Hente Fill funktionen | Shift+Backspace |
| Quick selection /Magic wand | W |
| Lasso | L |
| Polygon lasso | L (dobbeltklik og den finder selv hen til startpunkt) |
| Free Transform | Ctrl+T hold derefter Ctrl nede og du kan trække hjørner individuelt |
Sådan gør du dine genveje nemmere i Photoshop
Når du skifter mellem værktøjer i samme genvejsgruppe skal du normalt holde SHIFT nede og så bruge genvejstasten. Så vil du skifte fra Spot Healing til Remove Tool skal du lave en SHIFT+J. Hvis du bare taster J hopper Photoshop til senest anvendte. Vil du spare en finger på keyboardet kan du slå shift fra i indstillinger. Sådan her gør du det: CTRL+K, vælg fanen Tools og tik af i “use shift key for tool switch”. Det er også her du kan slå “rich tool tips” fra hvis du ikke gider se de små animationer af værktøjer – fordi du allerede ved hvad de gør.
Spring key genveje AKA boomerang genveje
De fleste værktøjer understøtter at du midlertidigt hopper til et andet værktøj – og når du slipper hopper tilbage til det du stod med. Står du med Move Tool hold Z-tasten nede … og zoom. Slip Z og du hopper automatisk tilbage til Move Tool!
Scrubby Tools
Istedet for at klikke ind i et felt for fx at taste en opacitetsværdi ind kan du variere den således:
Svæv ind over enhver talskyder. Når du ser en hånd med dobbeltpil,
kan du ændre værdien, ved at trække frem og tilbage over skydernavnet.
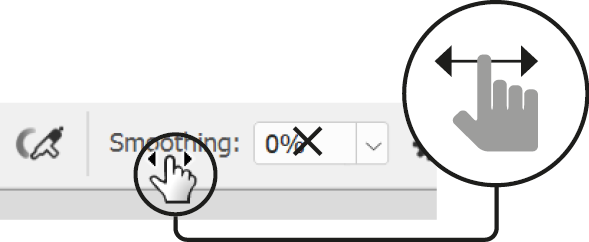
Penselstørrelse og hårdhed med genvejstaster:
Sådan laver du større pensel med genvejstrækket:
Windows: ALT+højreklik og træk horizontalt frem og tilbage
MAC: CTRL+ALT+Hold klik og træk horizontalt frem og tilbage
Sådan ændrer du på penslens kanthårdhed:
Windows: ALT+højreklik og træk vertikalt op eller ned
MAC: CTRL+ALT+Hold klik og træk vertikalt op eller ned
Vil du arbejde mere med pensel fordi du fx illustrerer og tegner i Photoshop er denne blog post lige dig:
Download en printbar oversigt for genveje i Photoshop
Senest opdateret:
23/04-2013
11/03-2015
25/08-2016
08/05-2017
03/11-2019
13/02-2023
17/07-2023