Eller hvordan dine kanter bliver perfekte ved fritlægning
Synes du det i praksis faktisk er ret svært at få flotte fritlægninger i Photoshop er det ikke uden grund. Det er nemlig ikke kun en metode der bare virker hver eneste gang et billede skal fritskrabes. Der er flere ruter stærkt afhængig af hvad der skal fritlægges i selve billedet.
Der er kæmpe forskel på om det er hår eller en dims der skal frigøres fra baggrunden. Jeg har lavet denne guide der vil vise fire gode fritlægningsruter gennem photoshop, men hvor indholdet du vil fritlægge i billedet bestemmer ruten.
I praksis kommer vi næste igennem den samme funktion hver eneste gang. Men vi bruger forskellige redskaber hver gang. Kunsten er at vide hvad der er bedst hvornår. Og at forstå den nye automatik der virkelig forsøger at hjælpe dig men ofte overstyrer så dine fritlægnignskanter alligevel ligner amatørarbejde selvom du har brugt lang tid på det. Det er jo bare ikke tilfredsstillinde.
Jeg har defineret 7 skridt der skal gennemføres for 4 billedtyper. Så hvordan din fritlægningsrute kommer til at se ud afhænger af hvad du vil fritlægge.
Introduktion til Photoshops selektionsværktøjer
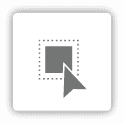
Object Selection: Omring det du vil vælge.
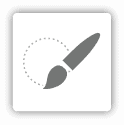
Quick Selection: Mal med den.
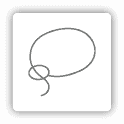
Lasso: Omring.
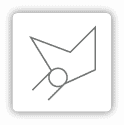
Polygonal Lasso: Klik fra punkt til punkt.

Brush Tool: Mal med den. Har mulighed for graduerende overgang.
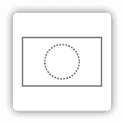
Quick Mask Mode: Mal manuelt med en pensel. som maler dit valg.
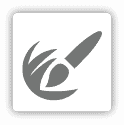
Refine Edge: Mal med den.
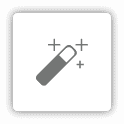
Magic Wand: Adskillige enkeltklik. Husk tolerance.
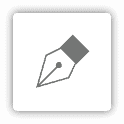
Pen Tool: Klik og styr kurver med ALT/CTRL/SHIFT.
Nogle vil straks spørge, hvorfor ellipse og rectangular marquee tool og magnetic lasso er udeladt? Sammen med den der kan vælge en række pixels vertikalt eller horisontalt? De er udeladt fordi de er marginalværktøjer eller ganske brutalt – forældede.
Der er skam flere måder at vælge på men her har vi fokus på de værktøjer der giver mindst oprydning på masker efterfølgende.
1: Billedtype
Jeg skelner mellem 4 grundlæggende forskellige billedtyper. De opfører sig forskelligt afhængig af hvilke værktøjer du knalder af.
Billedtype A til fritlægning
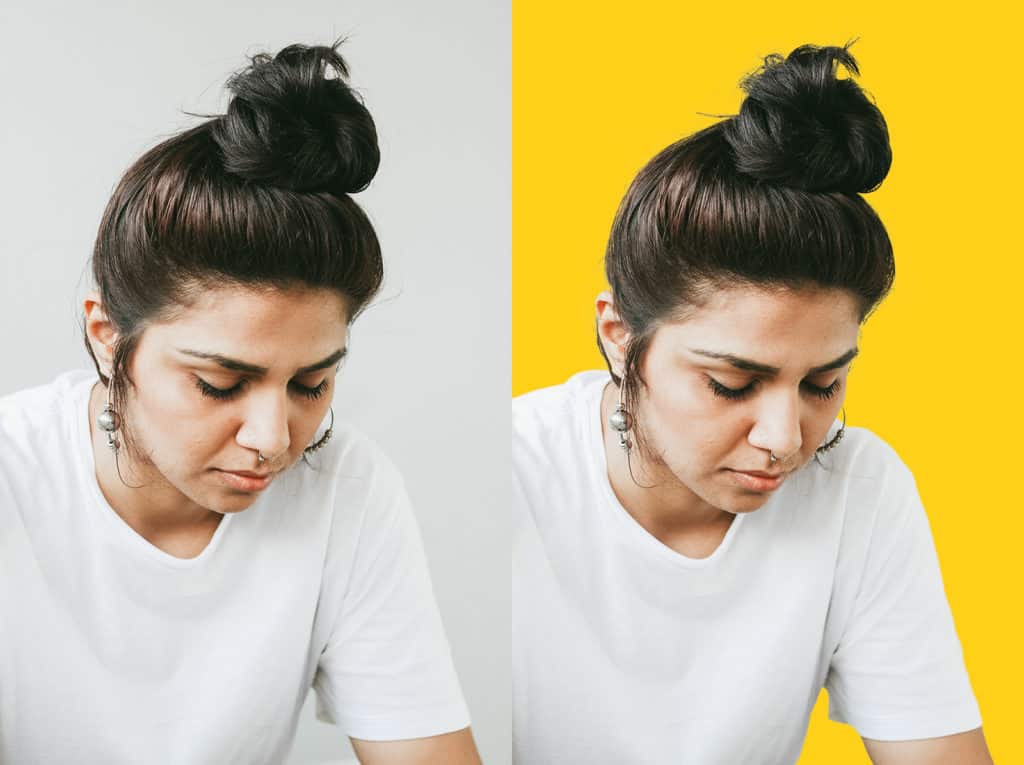
Billedet har varierende kanter med diffuse områder. Typisk billeder med hår.
Billedtype B til fritlægning

Billedet har ensartede kanter stort set hele vejen rundt
Billedtype C til fritlægning

Ensartet baggrund eller ensartede kanter men med mange spidsvinkler.
Billedtype D til fritlægning

Når du har brug for pivskarpe kanter hele vejen rundt. Meget brugt til tilbudsaviser med mange produkter eller opslag med dims i modeblade.
2: Hvad skal der vælges med?
For billedtype A+B+C kan du vælge direkte ind i select & mask eller blive ude i photoshop og lave dit valg. Select & Mask kan godt bliver lidt sløv i betrækket, hvis du både vælger og finpudser dine kanter der.
Det er som om den kun er glad for et billed med hele turen hvorefter den bliver top træt, får hovedpine og vil have massage og take-away når billed 3 og 4 kommer på besøg. Jeg arbejder pt på en maskine der har 64gb ram …
Så jeg fortrækker at vælge ude i Photoshop – også fordi du her har adgang til samtlige selektionsværktøjer – derefter kommer jeg på anmasende agressivt besøg i Select & Mask. Lad os se hvilke værktøjer der giver gris på gaflen eller gulerods hapsere.
Billedtype A+B
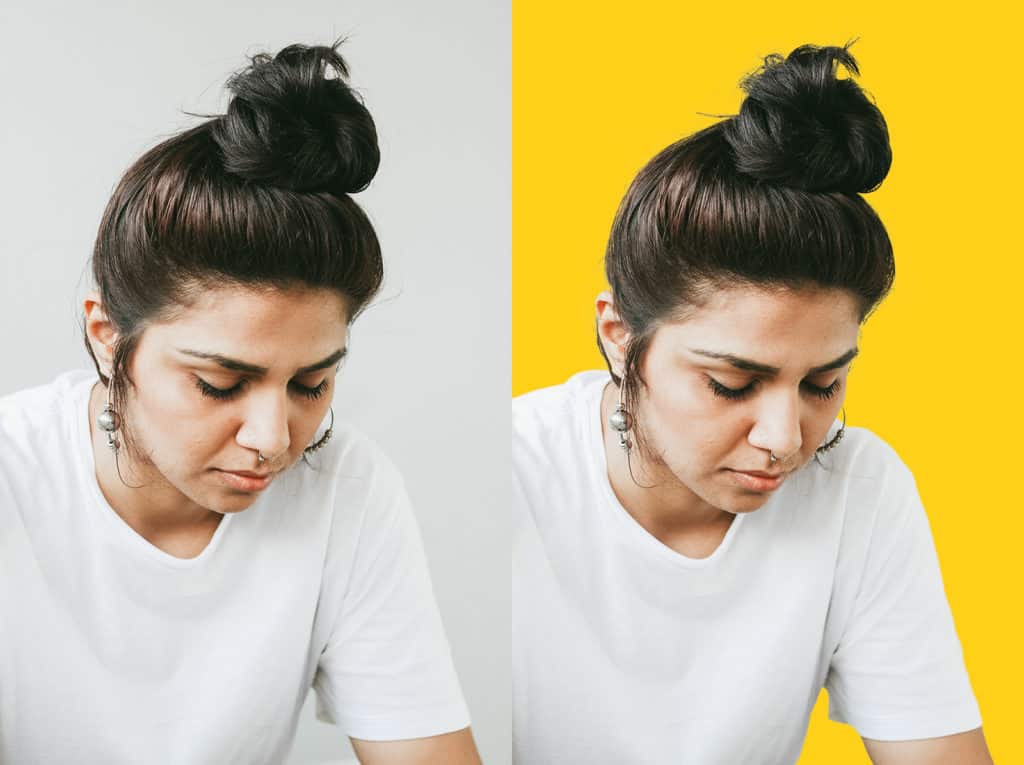

Du vælger med en af disse 2 automater. De er hurtigere end Lucky Luke kan nå at trække sin seksløber, så du spilder ikke din tid hvis de fejler pinligt stort.
I praksis er det meget få billeder der kan vælges i et hug. Slet ikke hvis de skal bruges i større format end et pasfoto. Så din selektionskant som på photoshopsk hedder en myresti vil du finpudse med disse fantastiske værktøjer:
Billedtype C

Du vælger især med Magic Wand:
Du finpudser med:
Billedtype D

Du vælger med det utroligt præcise Pen Tool. Den er også svær at styre og kræver en del timer på romaskinen før du rammer præcist nok. Tricket er at skære linjen tæt på objektet. Lidt tættere end en meget tæt barbering. Med denne billedtype vil du ikke gå i Select & Mask. Din kant bliver her skabt med en vektorkurve og sådan en er så ren at den slet ikke kan klare alle de doping præparater der findes i Select & Mask.
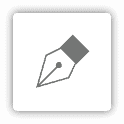
Når du har tegnet din vektorsti, laver du den om til en vektormaske ved at klikke på lagpanelts maskeikon – holde CTRL nede. Så får du en direkte vektormaske på det aktive lag. Døne!
3: Spionvisning i Select & Mask
Når du har lavet en intens myresti uden for mange helligdage hopper du ind i dopingskabet. De fleste selektioneværktøjer har en knap i kontrolbaren der fører dig derind. Eller du kan CTRL+ALT+R. Eller finde den i select menuen hvis du af en eller anden uspecificeret grund står med et forkert værktøj i din virtuelle photoshophånd.
Det første du skal gøre er at finde den bedste visningstilstand ,så du kan opdrage kanterne til det miljø de skal ud i bagefter. Det giver altid den bedste integration.

Onion Skin | Gennemskinnelige Ark
God når du foretrækker tern i baggrunden. Du kan skrue op og ned for dem ternede baggrund.

Marching Ants | Marcherende Myrer
Sjældent brugt. Viser intet om hvor fin din kant er.

Overlay | Maske
Virkelig god. Du vælger selv kontrastfarven her og du kan skrue op og ned for farvens opacitet.

On Black | På Sort
God til fritlægninger der skal bruge på mørk baggrund. Du kan skrue op og ned for den sorte baggrund.

On White | På Hvidt
God til fritlægninger der skal bruge på lys baggrund. Du kan skrue op og ned for den hvide baggrund.
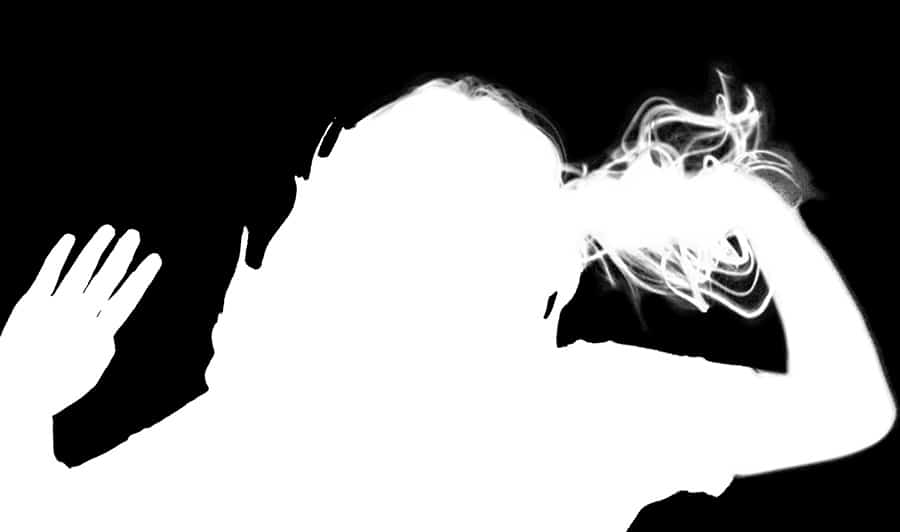
Black & White | Sort og Hvid
God til at se om der mangler noget i valget.

On Layers | På lag
Her kan du se andre lag. Fx din nye baggrund. Smart. Især så du allerede her kan fange og nakke elendige kanter.
4: Nak kanter
Svenskerne vil sige: ” Nu är det dags” som betyder “nu er det tid” – at altså vi såen faktisk rigtig kommer igang med de der du ved fritlægningsting; som en reality deltager vil formulere det.
Billedtype A
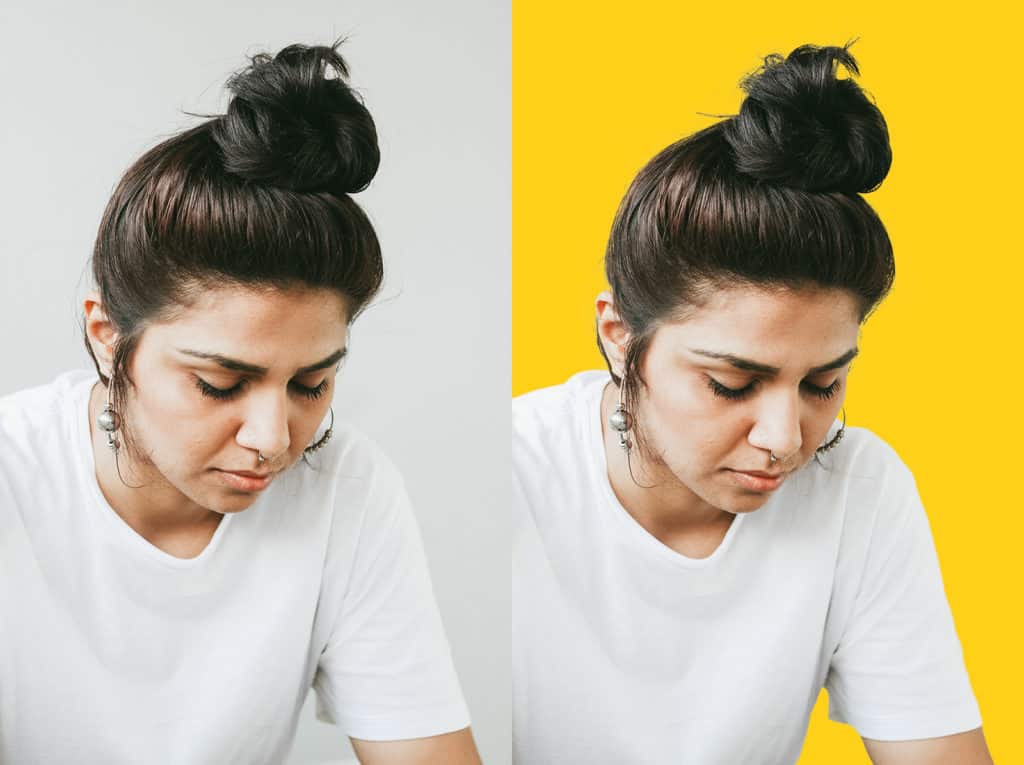
Du er Lance Armstrong iskold og bruger denne pensel hele vejen rundt:
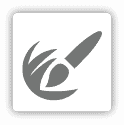
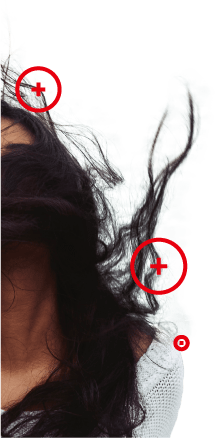
Det vigtigt at du bruger kantpenslen på kanten. Din diameter skal passer til alt det som kører ud over den primære kant. Så den skal du nok skifte flere gange før du kommer flot i mål.
Er der hoppet lidt smuttere med hvor der er forglemmelser i din selektion kan du med fordel fikse dem med:

Du kan også nogle gange med fordel bruge Feather og Contrast i Global Refinements | Globale Finjusteringer. De andre funktioner der, svarer til bloddoping og så kommer du nemt galt afsted for det er ret synligt:
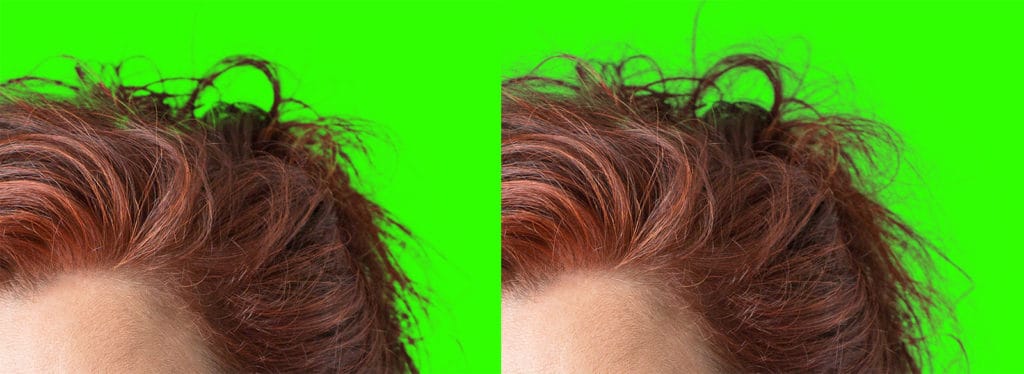
Billedtype B+C


Til billederne med mere ensartede kanter vil vi gå efter at få automatiseret så meget kant som muligt. Så vi rykker lynhurtigt over i Select & Mask’s højre kolonne og leder panisk efter Edge Detection | Kantregistrering. En værdi mellem 1-6 plejer at give fin folkedans hele vejen rundt. Men vent. Der er mere endnu!
Du finpudser hele svineriet med Global Refinements | Globale Finjusteringer efter behov. Der er en del hundeslæder der skal passes:
Smooth | Udglat: Glatter kanten men runder spidse hjørner.
Feather | Udtynd: Udtoner kanten. Dvs den bliver blød.
Contrast | Kontrast: Øger kontrasten. Kan give pixelering ved høje værdier.
Shift Edge | Forskyd Kant: Skrumper eller vokser din kant, så du kommer tættere på objektet eller længere fra. Det er her du især slipper af med misfarvninger i kanten.
Har du brug for at finpudse din valg bruger du:
5: Misfarvninger i kanterne
Der er også funktionen Decontaminate Colours | Rens Farver:
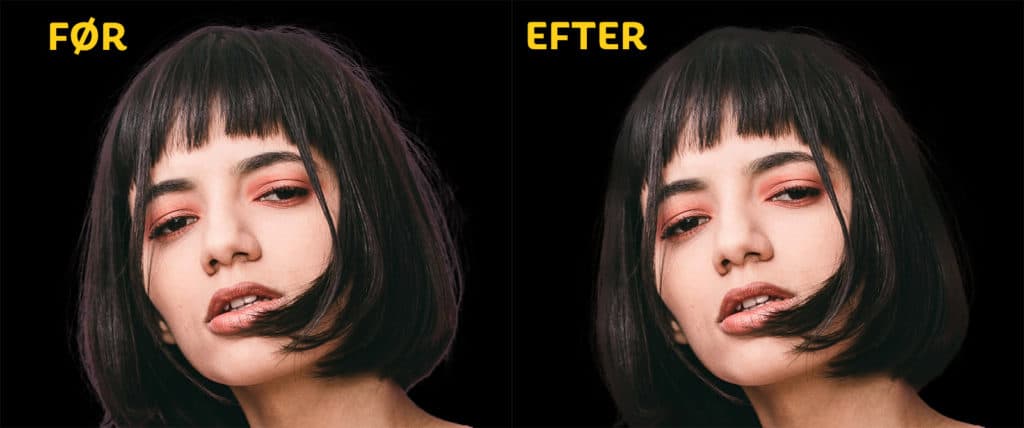
Fordel: Den virker meget ofte fint.
Ulempe: Tekstur forsvinder. Du får efterfølgende mulighed for nyt lag, der har tonet kanten med en farve.
Dvs du kan også fikse det efterfølgende når du er sluppet ud af Select & Mask. Men er det bare til SoMe grafik og såen vil jeg slet ikke have dårlig samvittighed vil at give den fuld gas her.
6: Ud og videre med …
Selection | Valg: Når du skal bruge en virkeligt præcist justeringslag.
Layer | Lag: Når du skal bruge en ren færdig fritlægning uden maske. Meget brugt til packshot fritlægninger hvor du efterfølgende gemmer som .PNG
Layer Mask | Lagmaske: Når du vil kunne redigere din fritlægning efterfølgende. Især godt til ekstra finpudsning for at få kanten helt i topklasse.
New Layer with Layer Mask | Nyt Lag med Lagmaske: Når du har brug for en kopi af originalen med en maske.
New Document | Nyt Dokument: Din fritlægning kommer frem i ny fil uden maske.
New Document with Layer Mask | Nyt Dokument med lagmaske: Din fritlægning kommer i ny fil med maske.
7: Masketilpasning
Som du sikkert frygtede slipper du ikke for at komme til maskebal i Photoshop. Det er en fest med fri bar, som tit kan blive en smule vild.
Du kan male på masken direkte med en pensel. Mal med en pensel som har blandingstilstanden Overlay | Maske med en meget lav opacitet på fx. 20. Maler du med sort vil du nu ikke kunne male over kridhvid, men du vil kunne tone alle grå mørkere og dermed gøre de områder mindre synlige. Maler du med hvid er det modsat. Dermed kan du lave subtil bearbejdning af masken der hvor kanten bare ikke helt ville sætte sig på plads. Men du risikerer ikke at smadre kanten. Derfor.
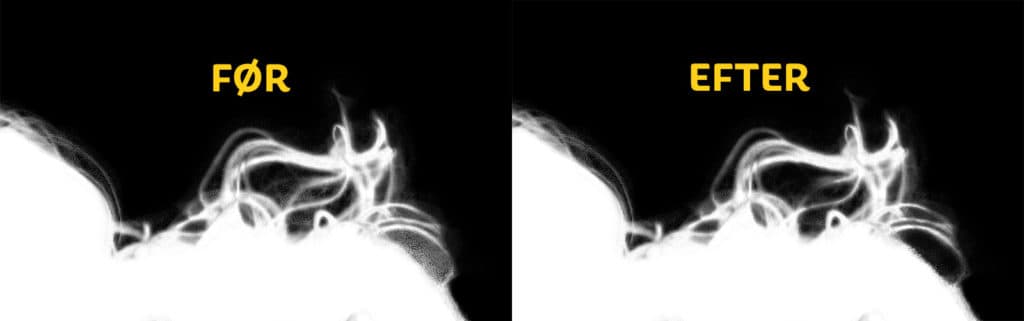
Husk at stå på masken i lagpanelet inden du hælder på.
Nyttige maske genveje i Photoshop:
Genvejen X bytter mellem sort og hvid (forgrund/baggrund) fare når du er på masken. D genstarter dine farver til netop sort / hvid.
ALT+klik på maske for at se den alene i dokumentvinduet.
SHIFT+klik på maske for at deaktiver/aktivere den.
CTRL+klik på maske for at hente den som valg.
CTRL+I for at invertere den.
Se maske med rødfolie look: ALT+SHIFT klik på masken.
Derefter SHIFT+klik på maske.
Skifte farve på masken: Højreklik på maske og vælg mask options
Vil du øge maskens grænse, brug filter minimum, der kan udvide hvide pixels. Vil du generelt mindske maskens grænse, så skrump den med maximum filteret.
Specielt godt for billedtype D:
I Properties panelt, når du har vektormasken aktiv, kan du udtone kanten med Feather slæden.
Det var så det om fritlægninger i Photoshop
Vil du gerne vide endnu mere, så overvej et enekursus hos mig. Det er der mange der får rigtig meget ud af. Du kan endda blande et ønskekursus sammen. Men nu er det tid til at du skal prøve masser af fritlægninger på dine egne billeder. God fornøjelse.
