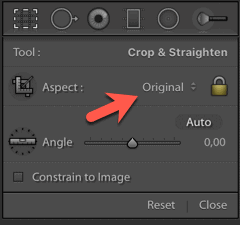Din ratio på dit kamera er antal pixels i bredden divideret med antal pixels i højden. Det er så dit billedformat. Det er ofte 1:1,5 på kameraer. Men hvad så med det papir eller den skærm du vil vise billedet på, hvilket billedformat har det? Og hvordan bliver dit motiv så beskåret?
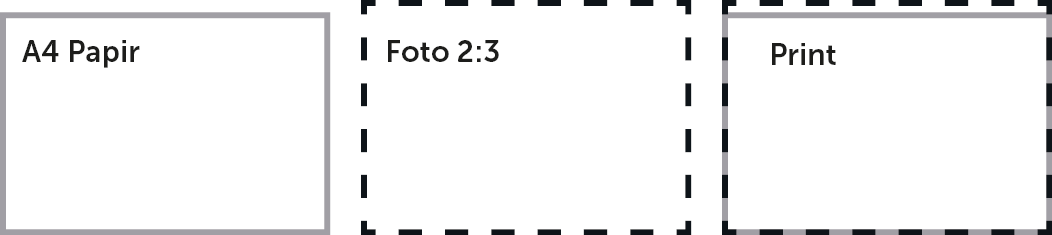
Du kan dermed med kæmpe fordel beskære billedet til den ration du har tænkt dig at vise det i. F.eks jeg printer oftest efter A formatet så jeg beskærer mine billeder præcist ved at sætte ratio i Photoshop og Lightroom til netop den ratio. Så kommer jeg ikke til at tabe noget i billedet jeg ikke lige var opmærksom på. Mit kamera har ratio 1:5 men det er nemmest og mest økonomisk for mig at printe efter A formatet. Så jeg beskærer med ratio 1:1,41
Men …
Vent …
Der er mere …
Når du tager billeder så forbered dig på hvilke medieformer du vil bruge motivet i. Mange gange kan det svare sig at tage billedet med rigelig plads så der er noget at skære fra uden at hovedmotivet falder ud i kanten.
Beskæring direkte i kamera
Skyder du i RAW format kan du omkostningsfrit sætte en indbygget beskæring i kameraet. Beskæringen kan du altid ændre i postredigering. Fordelen her er at du lynhurtigt kan se hvordan dit motiv falder ud i det valgte billedformat. Hvis du ikke ved hvilke format du vil gå efter, er det en klar fordel altid at skyde en lille smule rigeligt med i kompositionen. Ikke for meget, men bare en smule, så der er noget at rette op efter. Skyder du arkitektur skal du ofte rette styrtende linjer og det koster en del vridning af billedet, der igen kan skabe huller ude i siderne.
Skyder du iskoldt i JPG er der ingen fortrydelsesret. Billedet kommer ud reduceret.
Beskæring i Lightroom
Vælg crop tool (R). Med X kan du bytte din beskæring til portrait eller landscape. Med O kan du skifte mellem forskellige visningshjælpelinjer.
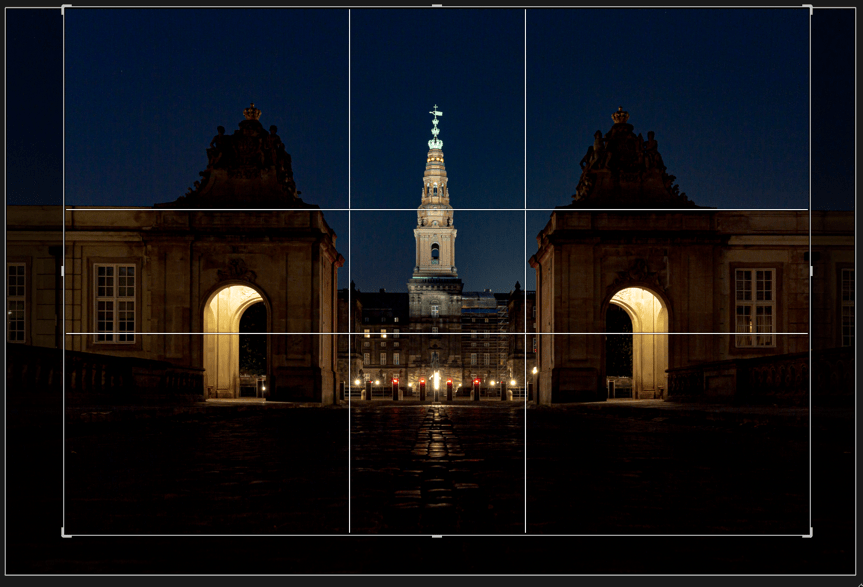
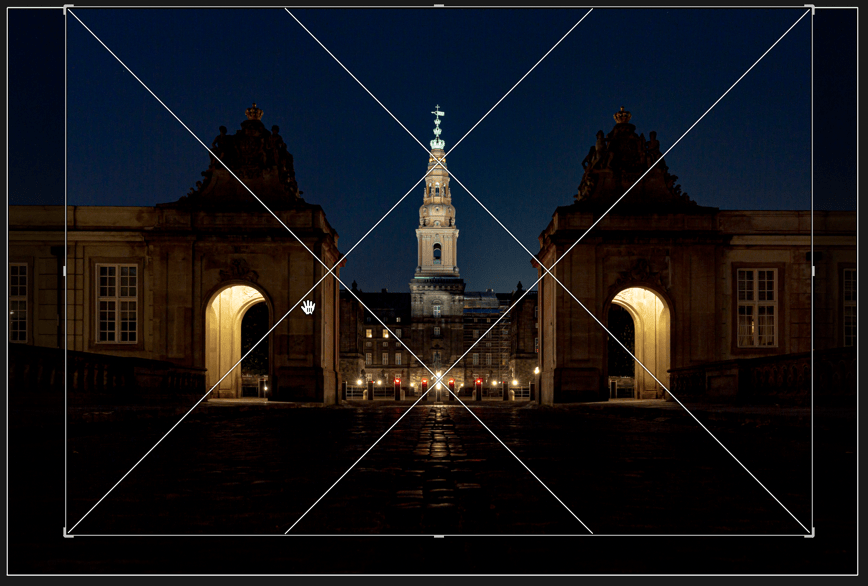 Du kan også gemme dine favorit ratioer. Klik her på original og vælg “custom”. Tast din ratio ind og så ligger den altid der, sammen med fabriksindstillingerne.
Du kan også gemme dine favorit ratioer. Klik her på original og vælg “custom”. Tast din ratio ind og så ligger den altid der, sammen med fabriksindstillingerne.
Flere billedformater til samme billede
Og så kommer der lige et vitalt staldtip enhver burde udnytte. Du kan lave virtuelle kopier af dine billeder i Lightroom. Det er faktisk ikke en rigtig kopi men bare en fortolkningsvariant af original RAW filen. Du kan have flere virtuelle kopier af den samme original. Så vil du have et billede i s/h, et i farve og i 3 forskellige billedformater laver du bare virtuelle kopier. Du gør det i library eller develop modulet under Photo>Create Virtual Copy (CTRL+’)
Beskæring i Photoshop CC
Vælg crop tool (C) (ja, Adobe har aldrig været gode til at synkronisere genveje …). I kontrolbaren kan du sætte ratio.

- I denne drop down menu kan du gemme dine indstillinger eller vælge en stribe fabriksindstillinger. Det er også her du kan sætte ratio.
- Her kan du bytte mellem højde bredde forholdet
- Når du vil rydde alle felter klikker du her
- Her kan du vælge forskellige beskæringshjælpelinjer ligesom i Lightroom. Genvejen er den samme (O). I boksen ved siden af kan dun fintune beskæringsværtøjen mht. hvad du ellers ser.