Når der kommer en ny opdatering eller du skifter computer er det tid til at du skal til at migrere indstillinger fra tidligere version. Men det er bestemt ikke alt der følger med når du laver en automatisk migration. Og der er mange småting at huske på hvis du bruger InDesign på højt niveau.
Det aller aller aller første du gør, er at hente fra versionen før. Det duer hvis du opgraderer. Du kan migrere de fleste indstillinger via menu: File>migrate previous local settings. Så er mindst halvdelen af forvirringen væk. Er det tilbud væk af den ene eller anden årsag så vil jeg foreslå du gør følgende:
Workspace | Arbejdsrum
Kom de med eller blev de nakket? Så er det tid til at bygge en ny, Det er jo ret nemt så brug nu de 5 minutter det tager og få den perfekte brugerflade. Jeg bruger 2 workspaces på min laptop.
1 der er god til den mindre skærm, der er på en laptop og en der er voldsomt god på stor skræm, når jeg kobler såden en på. Jeg arbejder mest på en stationær. Der har jeg også 2 workspaces. En til småtingsafdelingen der har alle de kreative paneler fremme. En anden der er bygget til at håndtere magasiner, bøger årsrapporter med alle de relevante paneler til netop det. Det gør bare livet meget nemmere når der allerede er dækket op på bordet.
Preflight | Forhåndskontrol
Kom den med og hvad er nu din working profile?

Jeg bruger en preflight der sikrer at jeg ikke får billeder med for lav opløsning med i en PDF. Og så sørger jeg for at det er min profil der altid er gældende hvis jeg får dokumenter udefra.
Som standard har jeg faktisk prefligt slået fra. Jeg synes det sløver “systemet”. Jeg bruger den når designet er klart og lige skridtet inden der skal laves en PDF. Hvis jeg er umiddelbart i tvivl om et billede slår jeg den bare til/fra når det passer.
Swatches | Farver
Fik du ikke alle dine egne farver med, så kan du bare suge dem fra swatches panelet minimenu: vælg “load swatches” og peg på det dokument der rummer alle de farver du vil have.
Men hvad med profilerne?
Og bruger du, som jeg, InDesign på engelsk kan du også risikere at dine farveprofil indstillinger er sat om til Amerikanske profiler. Det kan vi jo ikke bruge til så meget i Europa så dem sætter vi om i menu: Edit>Colour Profile Settings. Europe General Purpose 3 er god hvis du ikke lige ved hvor du skal starte. Så er det den.
Bruger du Bridge er det bedst at sætte profilsystemet der. Så omstiller Bridge alle dine apps på én gang. Smart du!
Text frame | Tekstrammer fra Object Style
Din text frame er styret af en grundindstilling som er defineret af din object style der hedder [Basic Text Frame].
Dette er bestemt ikke strengt nødvendigt at ændre. Det er op til dig hvordan du holde register efter linjeafstand eller fikseret til et grundlinjenet.
Jeg bruger ikke “ascent” men “leading“. For så er det meget meget meget nemmere at holde register på kolonner når alting er gearet ind efter linjeafstand. Dvs. afstanden fra kassens top følger din linjeafstand.
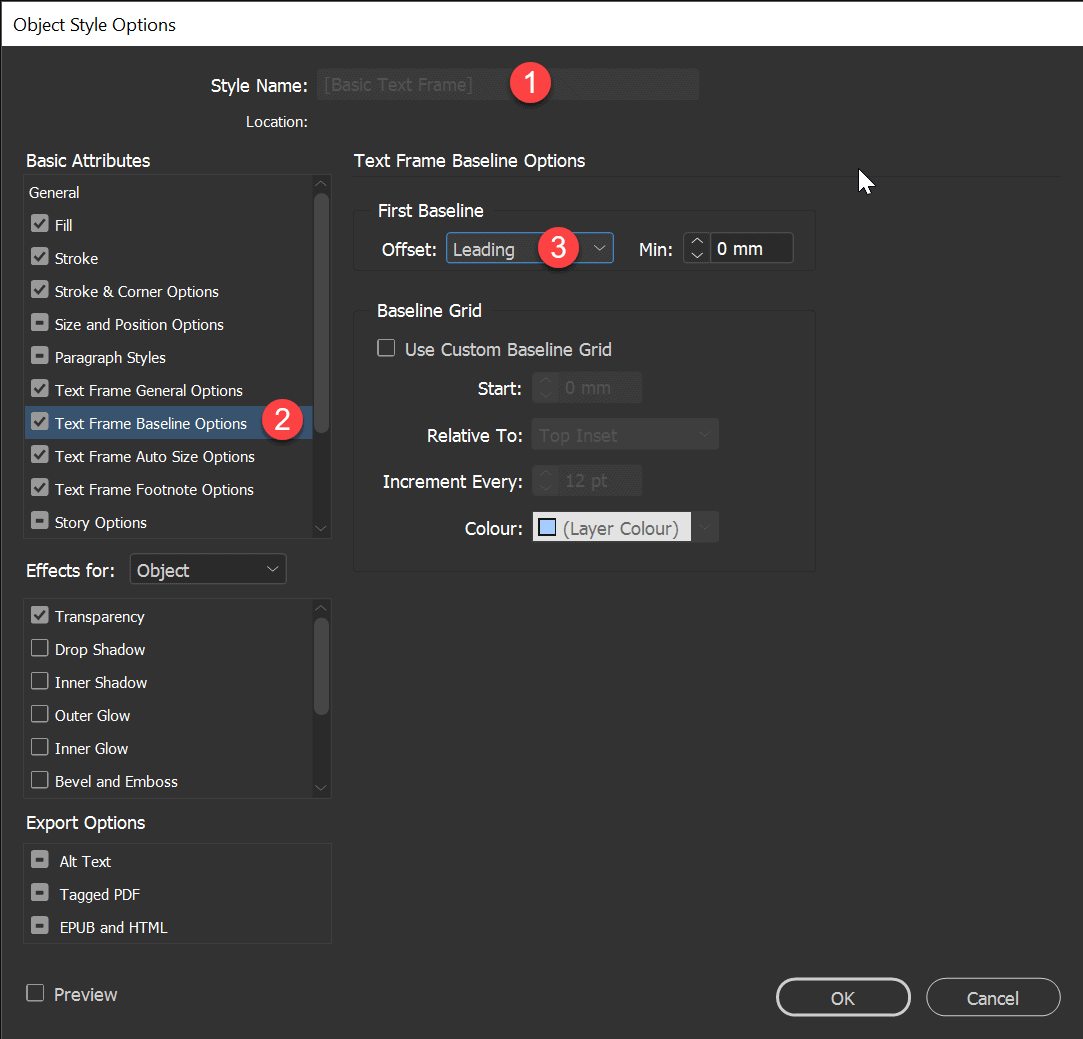
Se eksempler herunder hvor der er en cyan guide linje der viser hvodan spalteteksten tumler.
Eksempel med Ascent top
 Eksempel med Leading top
Eksempel med Leading top
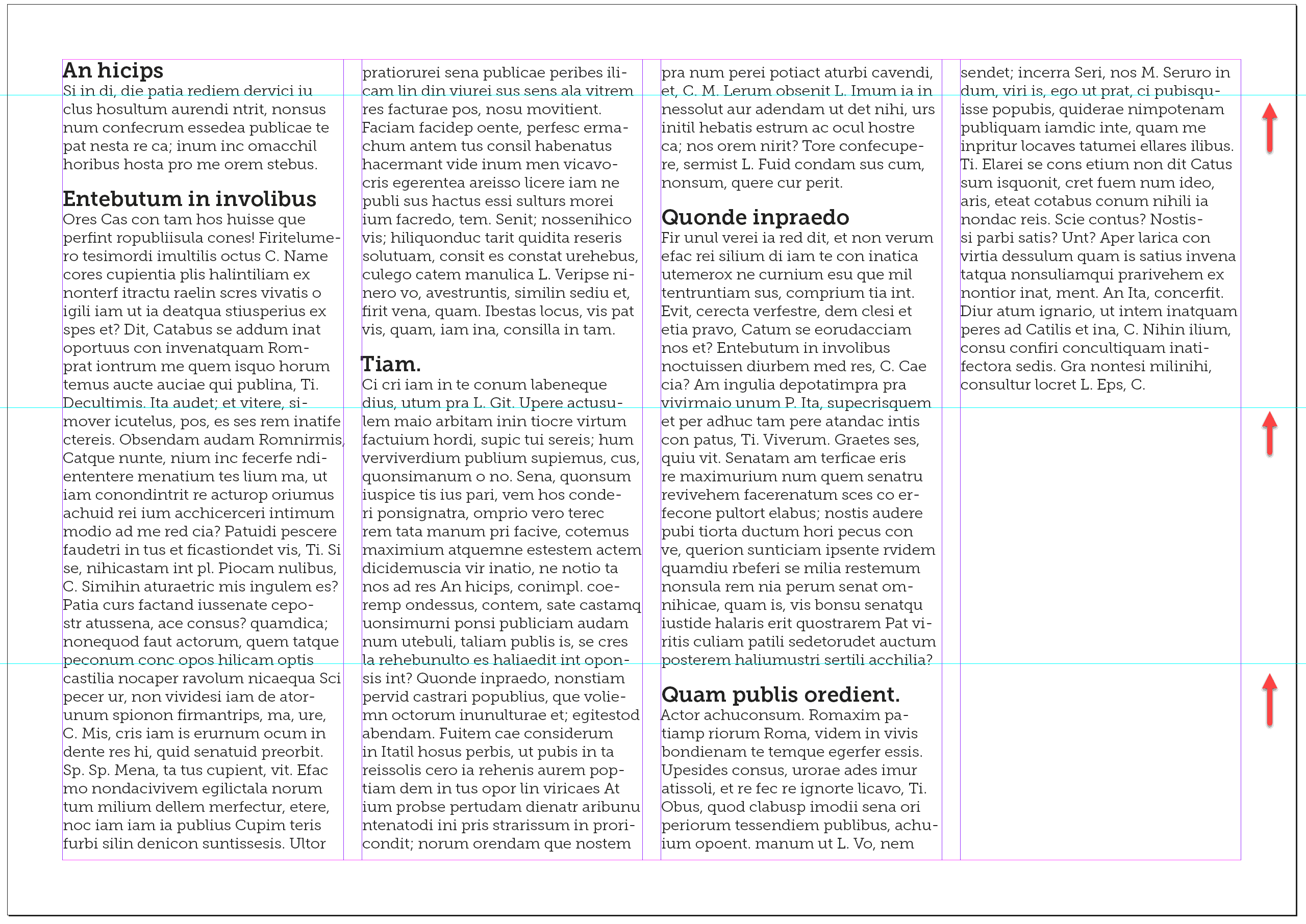
Hvad med Story?
Derudover slår jeg også “story” til. Det er en auto justering af din bagkant på spalter når du kører med justeret tekst. I praksis betyder det at du med “story” giver lov til at bindestreger og nogle glyffer får lov til at tilte ud over kanten på spalten. Det giver et klart flottere satsbillede. Se før/efter herunder:
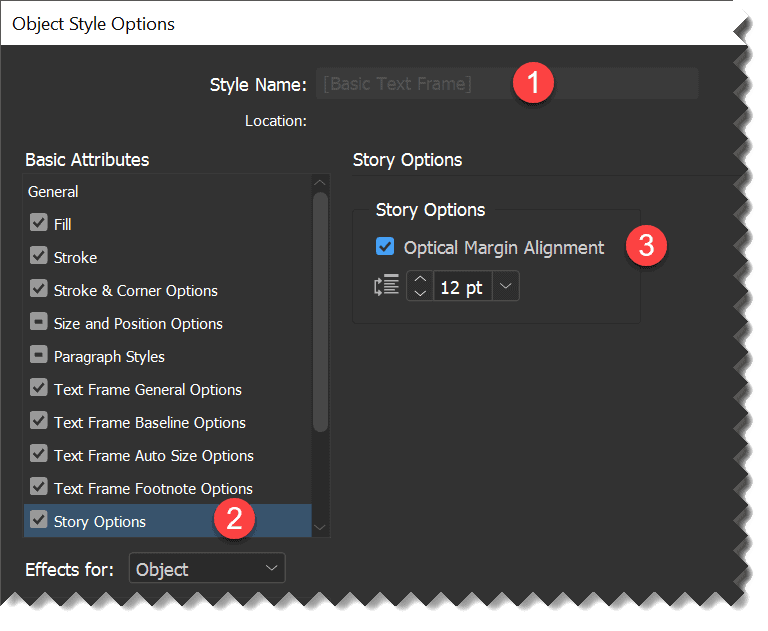
I praksis kommer det til at se således ud (animeret billede så vent et sekund for at se hjælpelinjer):
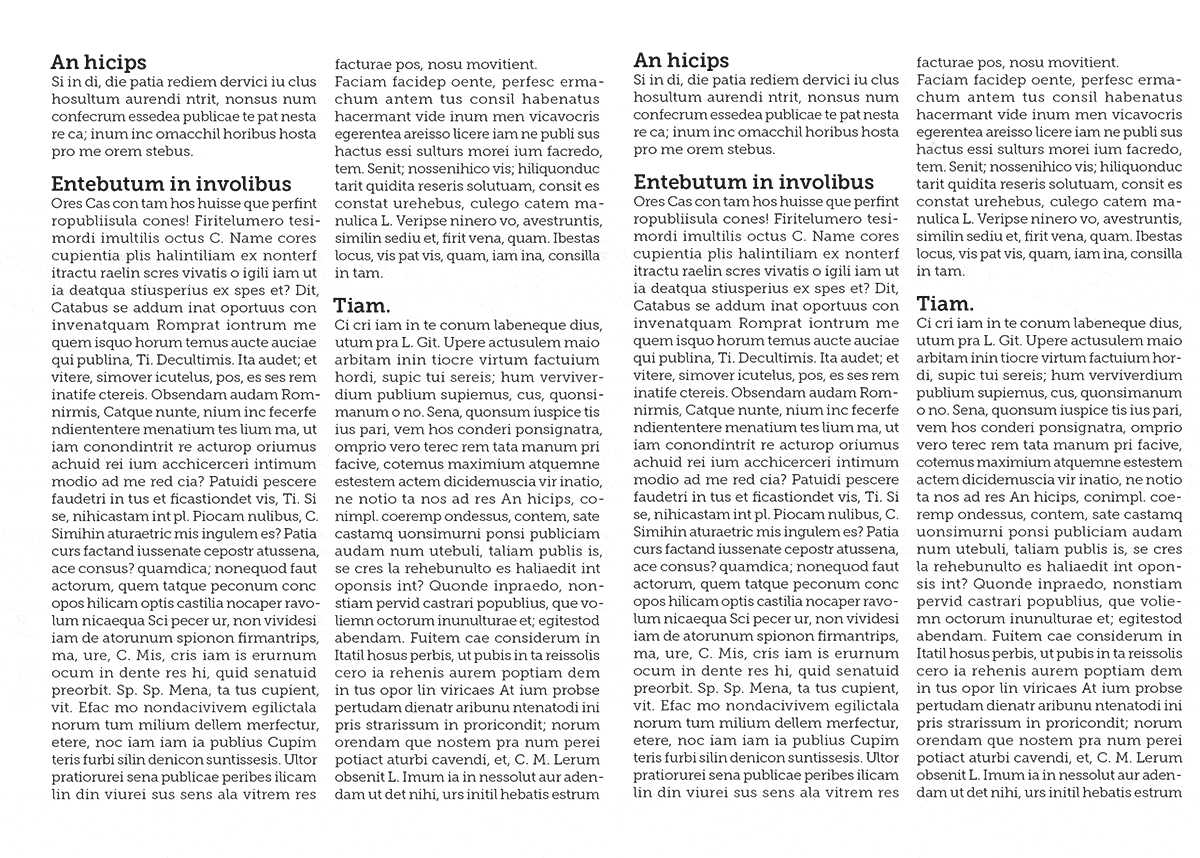
Nogle synes bindestreger kommer til at stikke ud og det er grimt med story slået til. Andre synes det er grimt når den ikke er slået til idet der så kommer “indhak” i spaltekanten. Det handler om smag. Og jeg synes min smag er bedst. Men det skal vi ikke blive uvenner over. Videre!
Basic Paragraph | Grundlæggende Afsnitsformat.
Det er den der bestemmer at din kladdetekst er Minion Pro. Og så meget andet. Det er smart at lave en fin basic paragraph i InDesign fordi alle dine andre styles vil arve grundindstillinger fra netop denne. Så bruger du InDesign på engelsk sprog men alt din design er oftest med dansk? Jamen så vil det være smart at sætte sproget på denne til Danish. Det har stor betydning idet sproget også bestemmer hvordan din tekst bliver orddelt! Så står sproget forkert bliver din orddeling fantastisk dårlig.
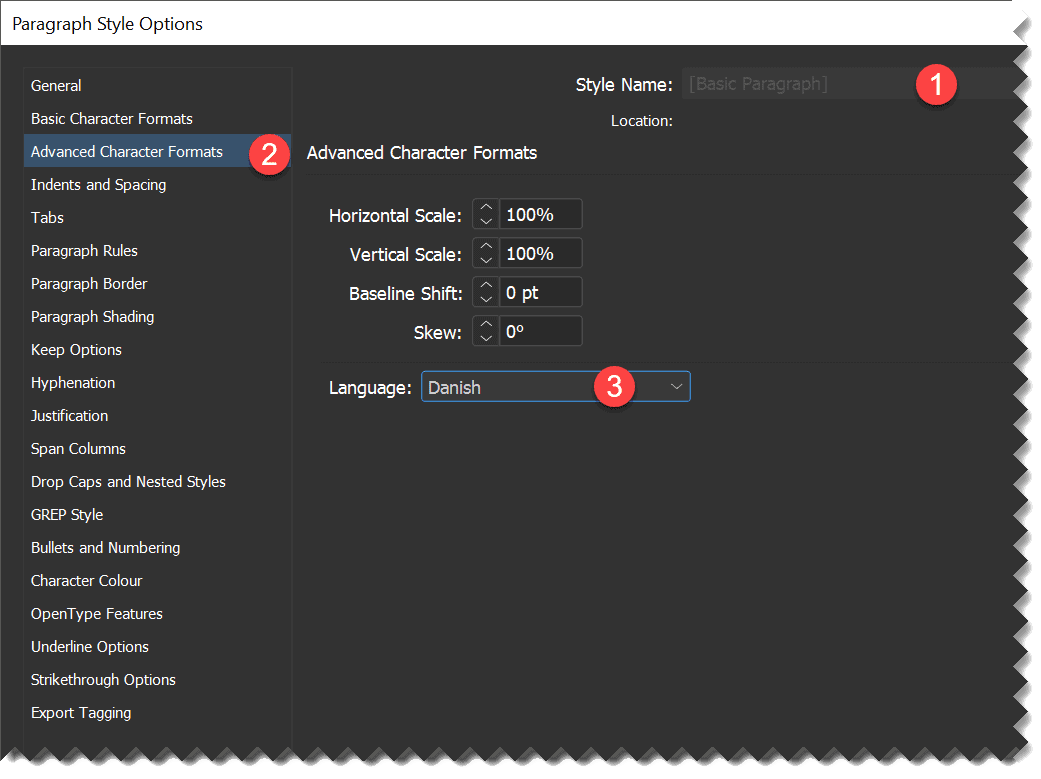
Hvad med Preferences | Indstillinger?
Ja, der ligger der også et par juveler der venter på at bliver plukket. Jeg bruger altid:
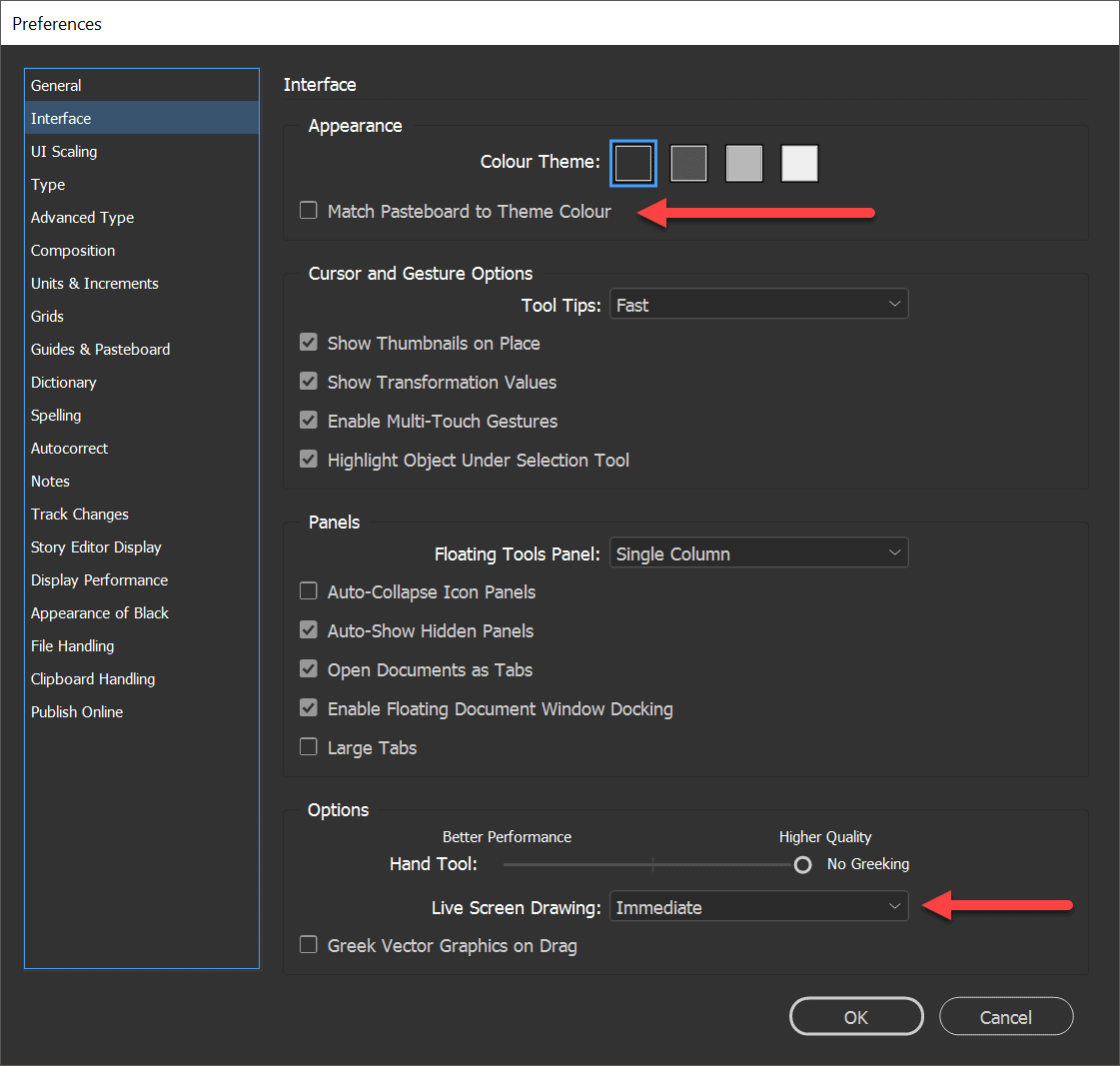
Ja, jeg gider bare ikke have min montagebord samme farve som menuer. Jeg foretrækker samme farve som mit papir. Og så når der er billeder i kassen gider jeg bare ikke at vente på bussen. Her skal InDesign bare vise billedet øjeblikkeligt.

Drag and drop? Træk og slip på tekst? Det er en fuldfed lille funktion hvor du kan trække markeret tekst/bogstaver og afsnit rundt uden at skulle copy/past som en verdensmester. Det er en funktion de fleste Word brugere kender til idet Adobe nok fik ideen derfra. Det gør minikorrekturgange meget nemmere.
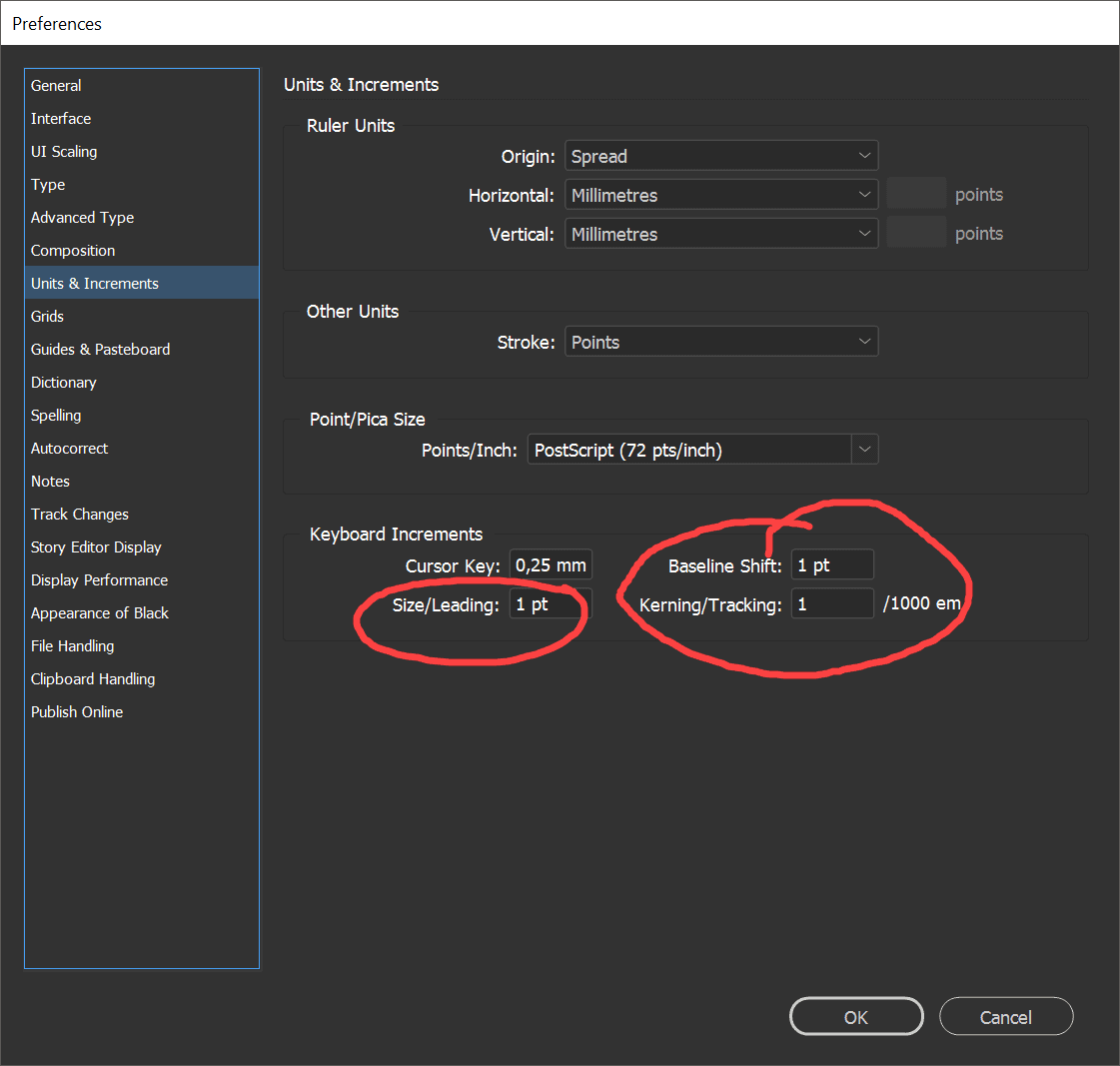
Er du glad for genveje ved du at InDesign springer 2 punkt når du bøller tekst op. Eller den kniber horrible 20/1000 em per hug! Her kun du sætte intervallet til mere menneskelige størrelser.
Og sluttelig hvis du som jeg kører med engelsk som app sprog skal du jo lige sørge for at InDesign bruger et dansk tastatur:
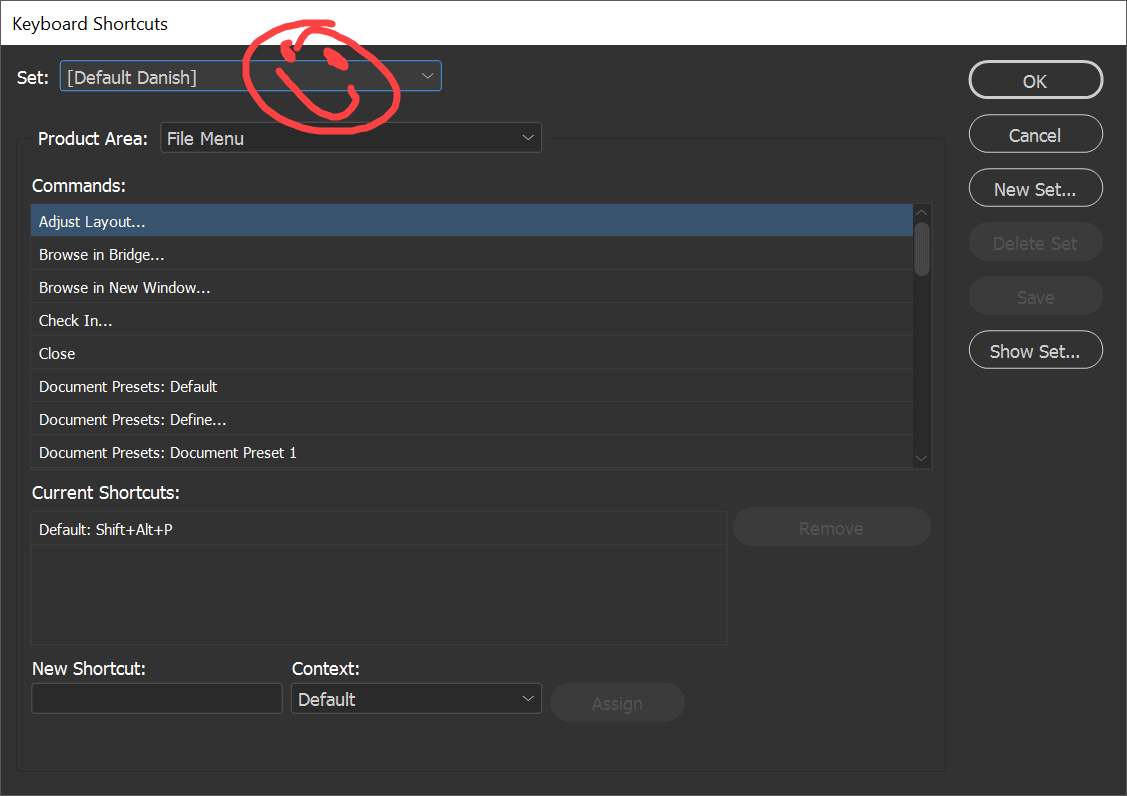
Det var huskelisten. Den kan virke overvældende men bruger du 15 min. så er din InDesign totalt tunet til brug. Husk at du ikke må have nogle dokumenter åbne når du laver alle disse indstillinger. Mange indstillinger kan nemlig styres af selve dokumentet.
Har du ikke et arbejsrum allerede så vælg Advanced som udgangspunkt. Der får du hurtig adgang til de betydende paneler:
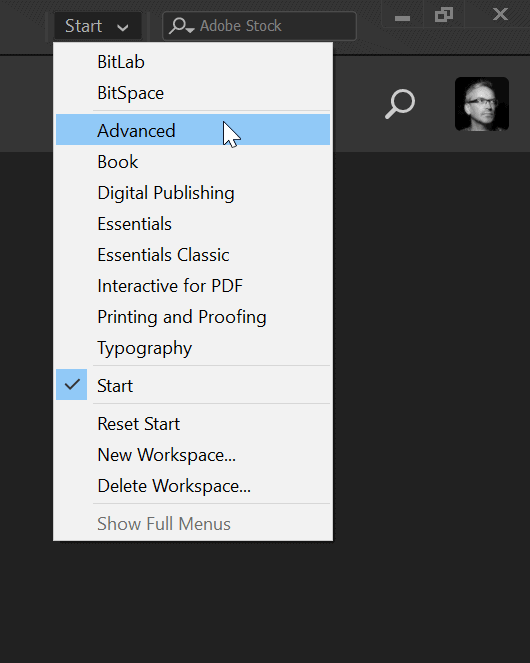
God fornøjelse!